初めまして。ぽてりすブログに訪問していただきありがとうございます。
今回はTwitterを初めて利用するという方に向けて、スマホやPCからアカウントを新規作成する手順を解説します。
とても簡単ですので、ぜひ最後まで読んでみてください。
作成時に必要な項目
スマホアプリで作成

まずはTwitterアプリをダウンロードしましょう。
アプリを開いたらアカウントを作成をタップします。
ここから5つのSTEPで簡単に登録することができます。
STEP1:名前、メールアドレス、生年月日を登録する
①名前:Twitter上で、公開される名前です。
②電話・メールアドレス:ここではメールアドレスでの登録を推奨しています。
電話番号ではなく、変更や新規発行が簡単なメールアドレスを使用するのが無難です。
他の人には公開されませんのでご安心ください。切り替え方法は下記で解説しています。
③生年月日:ここでの入力は公開されません。
12歳未満は利用が禁じられています。
ペットや企業アカウントの場合でも12歳以上の自身の生年月日を登録するようにしてください。
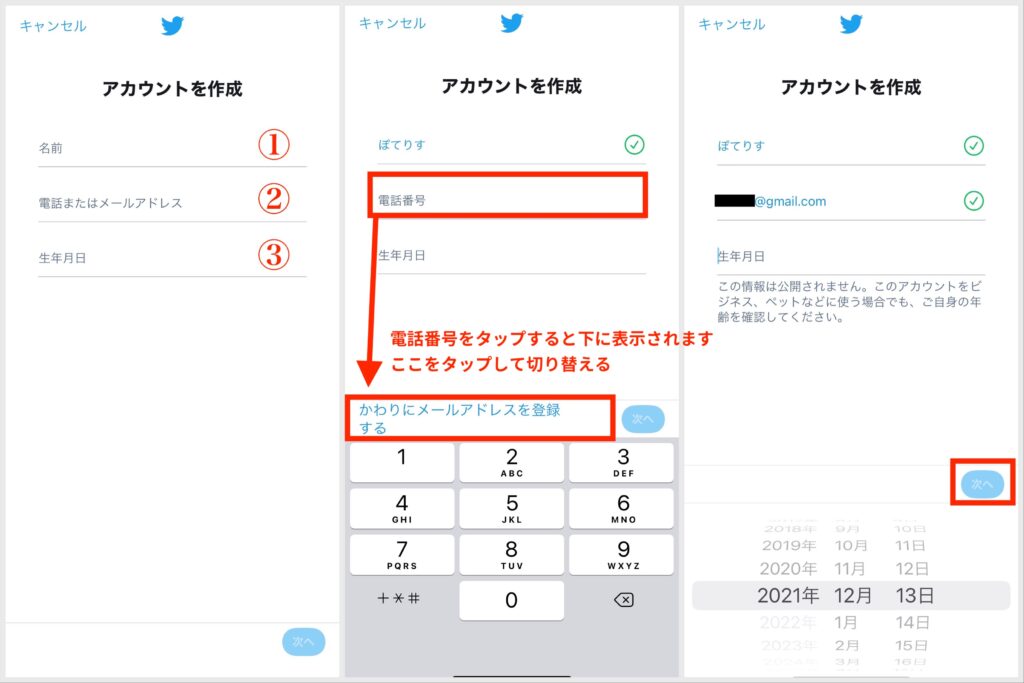
デフォルトの表示では電話番号で登録となっていますが、かわりにメールアドレスを登録するに切り替えます。「電話番号」をタップすると下に表示されるので、そこをタップしてください。
切り替わったら、順番に入力して次へ進みます。
STEP2:環境をカスタマイズする
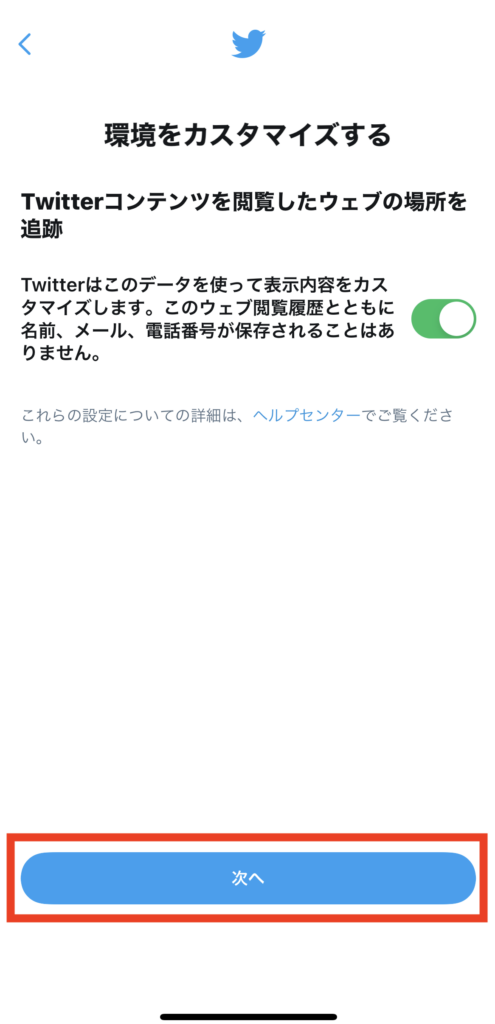
表示内容を興味関心に合わせてカスタマイズしてくれる機能です。
不必要な場合はチェックを外して次へ進んでください。
STEP3:登録内容を確認
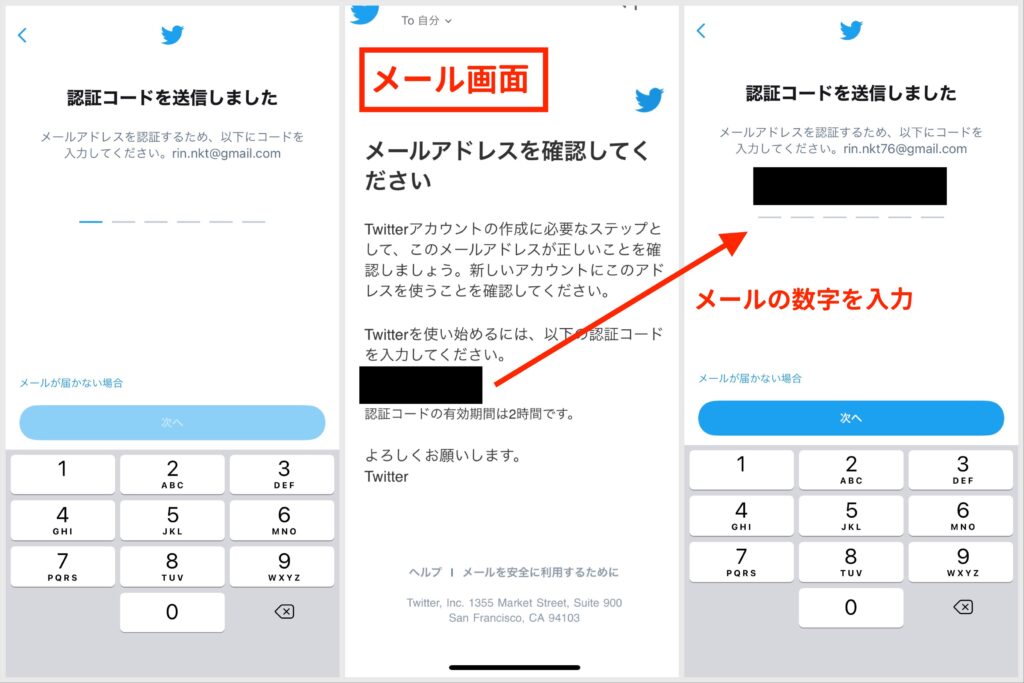
実際に使用されているメールアドレスかどうか確認が行われます。
登録アドレスに上記中央画像のような数字が記載されたメールが届きます。
その数字をTwitterの画面に入力し、次へ進みましょう。
STEP4:パスワードを設定
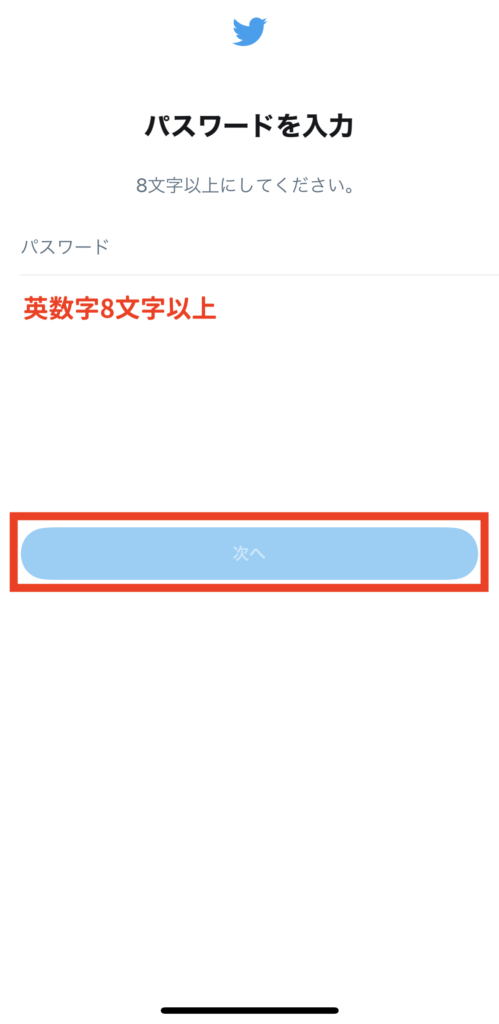
今度はアカウントのパスワード設定に移ります。
8文字以上の英数字を入力して次へ進みます。
STEP5:プロフィールの設定
プロフィール画像
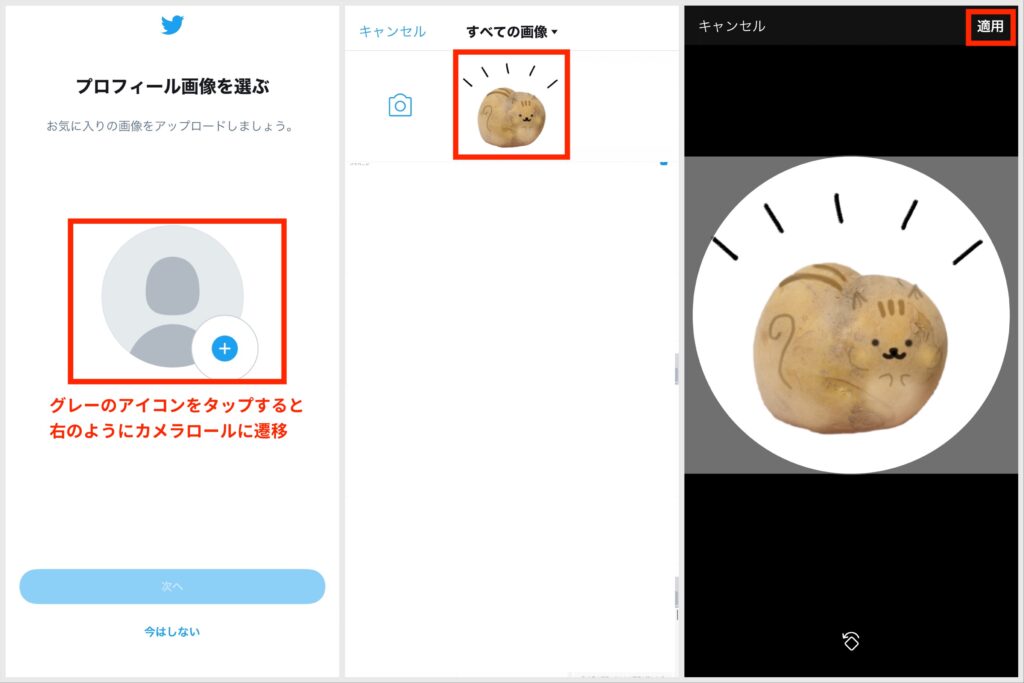
次にプロフィール画像の設定です。
グレーのアイコンをクリックし、カメラロールからアイコン画像を選びます。
Twitter公式の推奨サイズは400×400ピクセルとなっています。
分からない場合は画質の綺麗な正方形の写真を選びましょう。
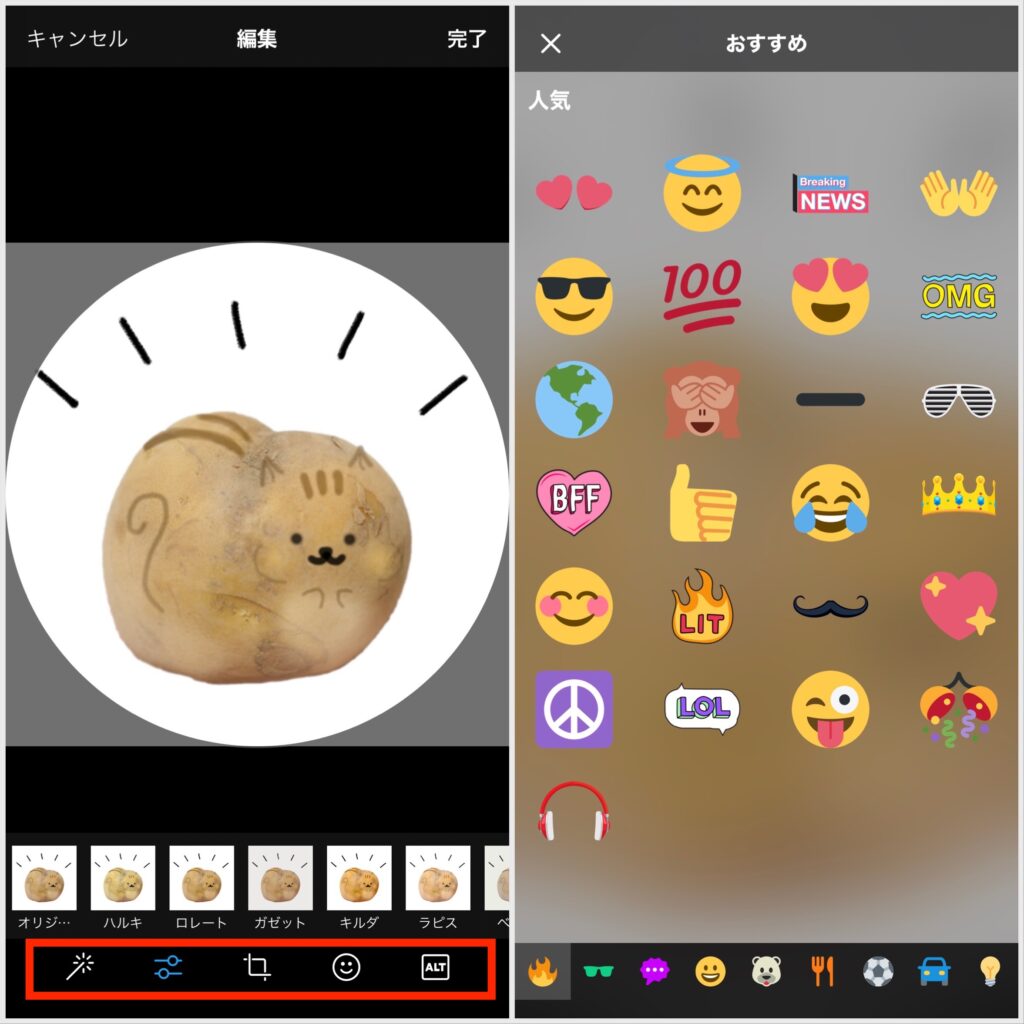
適用をタップすると、下に5つアイコンが表示されます。フィルターやスタンプなど画像を加工することができるので、色々試してみてください。
加工が終われば完了をタップ。
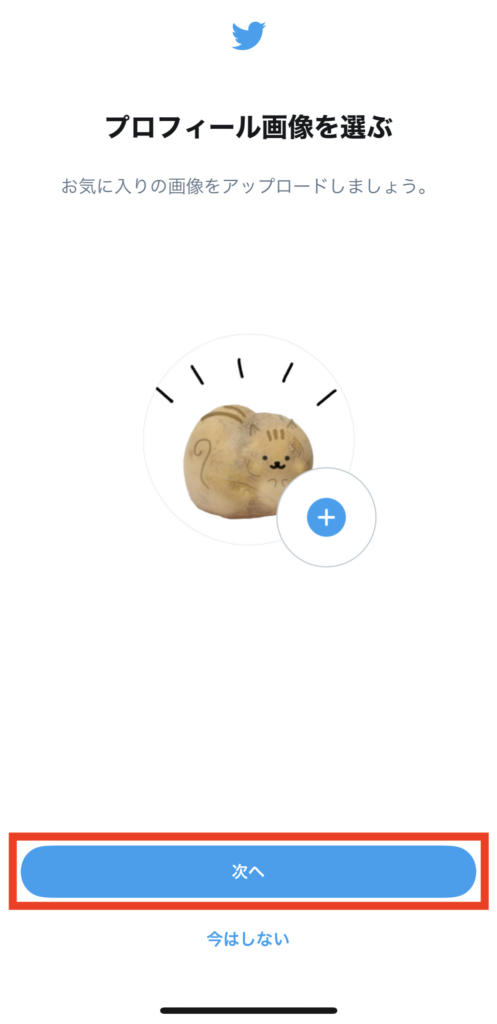
画像は丸く表示されます。プロフィール画像が問題なければ次へ進みましょう。
自己紹介
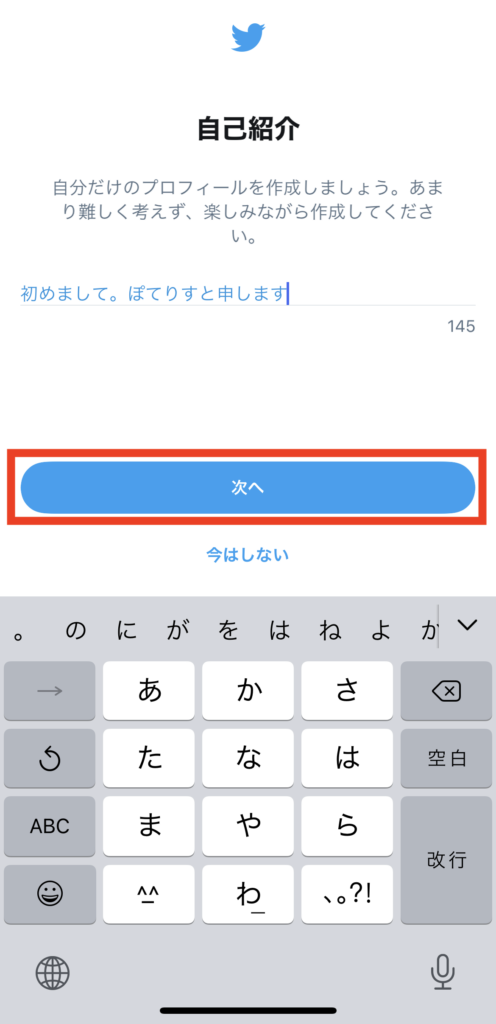
自己紹介文を入力しましょう。ここは他のユーザーにも公開される部分です。
入力後、次へ進んでください。
ユーザー名
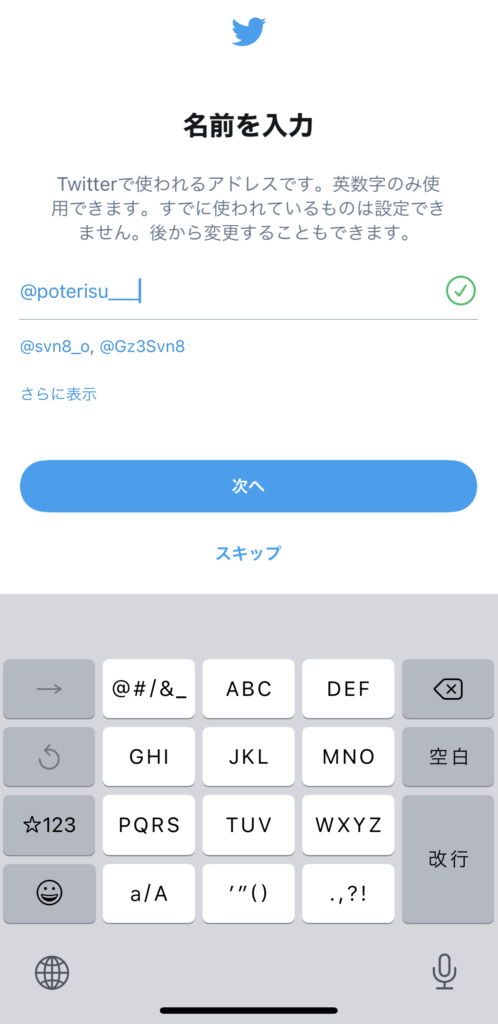
ユーザー名を設定します。恐らく最初はTwitterがランダムで決めた英数字が入力されているかと思います。自由に変更してみましょう。
後から変更することも可能ですが、既に使用されている名前は使用することができません。IDのようなもので、英数字と”_”のみ使用できます。
入力できたら次へ進む。
カスタマイズして完了
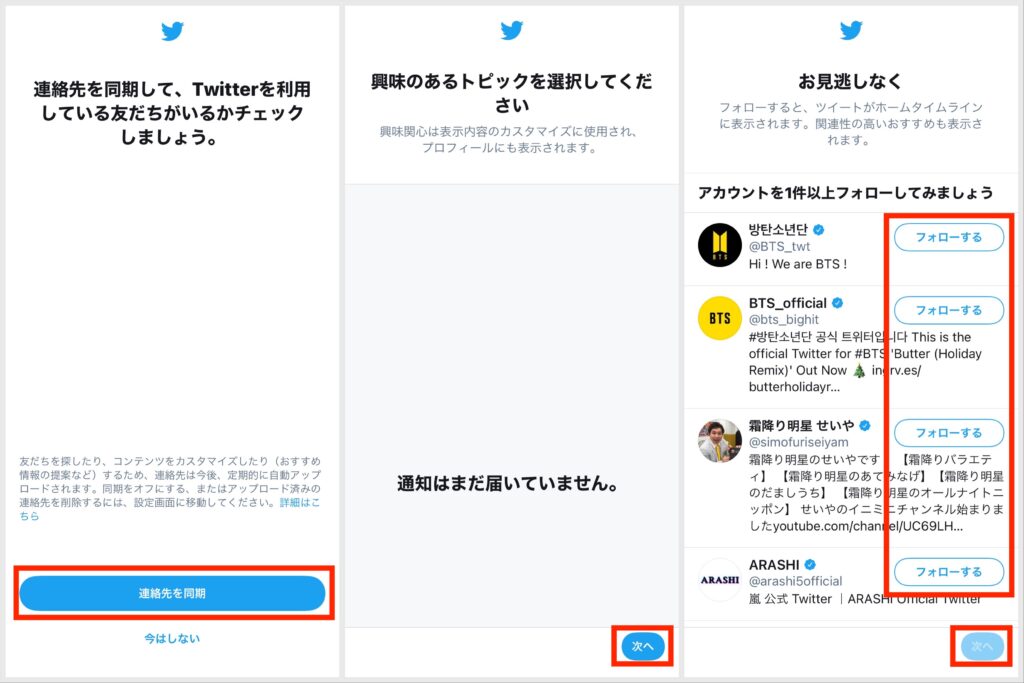
連絡先
スマホに入っている連絡先と同期することができます。相手も同期設定をしていれば、友人からアカウントを教えてもらわなくても自動でおすすめユーザーとして表示されるようになります。
ただし、友人に知られたくないアカウントなどの場合は今はしないを選択するようにしてください。
興味のあるトピックの選択
特に表示されない場合は次へ進んでください。
アカウントフォロー
アカウントを1件以上フォローします。おすすめアカウントの中から、選んで右端のフォローボタンをしてみましょう。あとでフォローを解除することもできるため、じっくり悩みすぎなくても大丈夫です。
次へをクリックすればアカウント作成完了です。
PCのブラウザで作成

https://twitter.com/にアクセスします。
基本的にはスマホ版と同じく、
5つのSTEPで簡単に登録することができます。
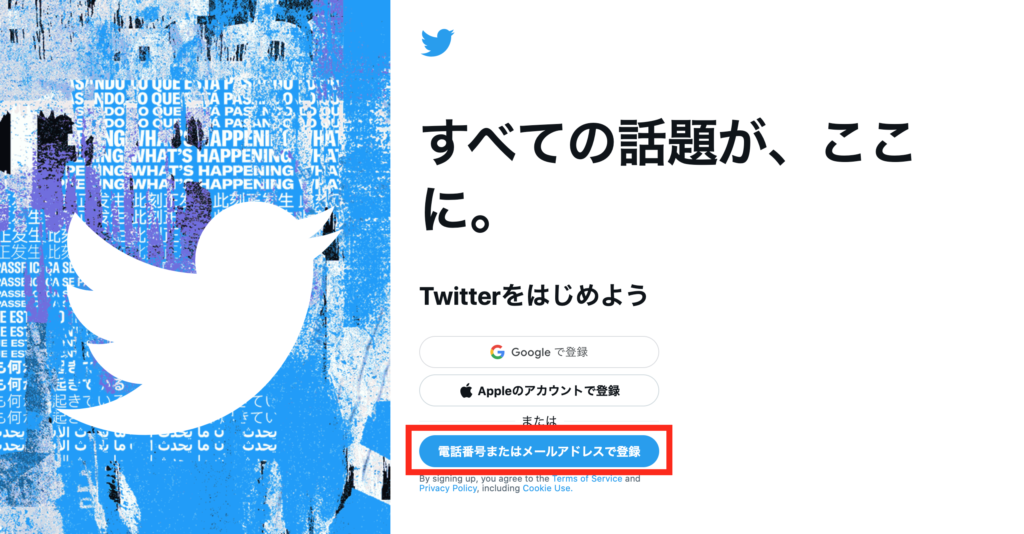
アクセスしたら、電話番号またはメールアドレスで登録をクリックしてください。
GoogleやAppleのアカウントからも作成できますが、組織で運用する場合や複数アカウントを作成される方もいらっしゃるかと思いますので、一般的な方法で登録します。
STEP1:名前、メールアドレス、生年月日を登録する
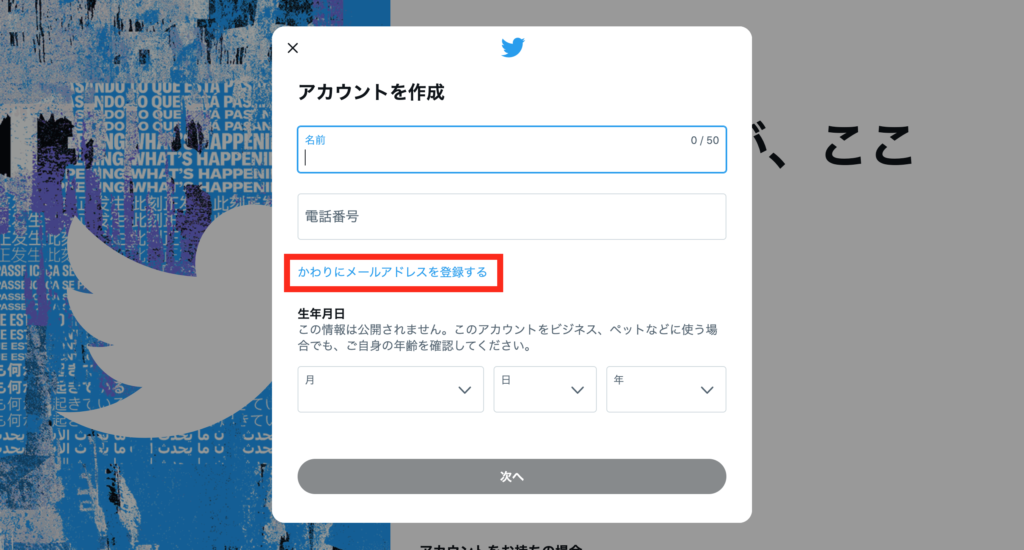
上記の画面になったら、初めにかわりにメールアドレスを登録するに切り替えます。
電話番号ではなく、変更や新規発行が簡単なメールアドレスを使用するのが無難です。
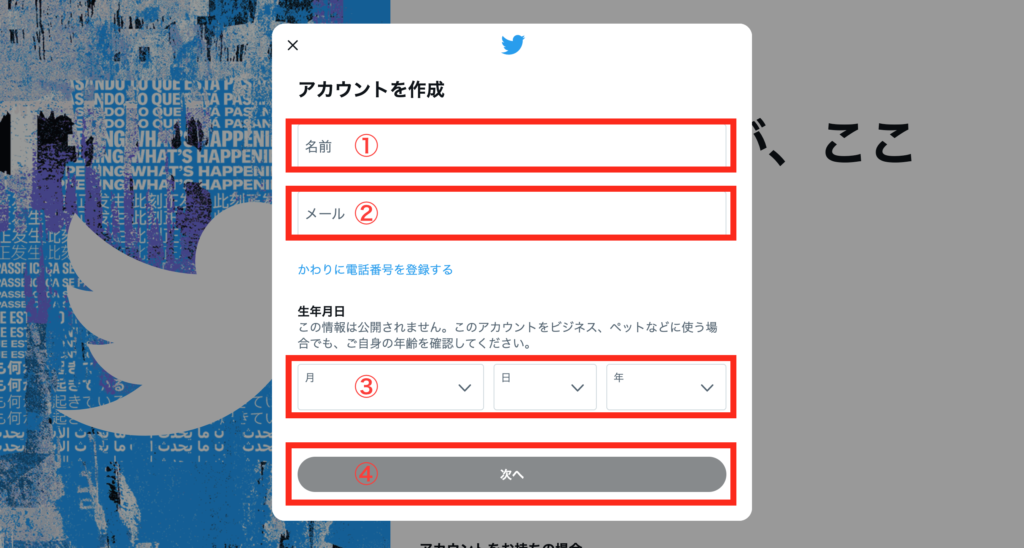
切り替わったら、順番に入力していきます。
①名前:Twitter上で、公開される名前です。他のユーザーに認識される重要な項目ですので、よく考えて設定しましょう。
②メールアドレス:登録するメールアドレスを入力してください。他の人には公開されませんのでご安心ください。
③生年月日:ここでの入力は公開されません。12歳未満は利用が禁じられているため、ペットや企業アカウントの場合でも12歳以上の自身の生年月日を登録するようにしてください。
④入力できたら次へ進みましょう。
STEP2:環境をカスタマイズする
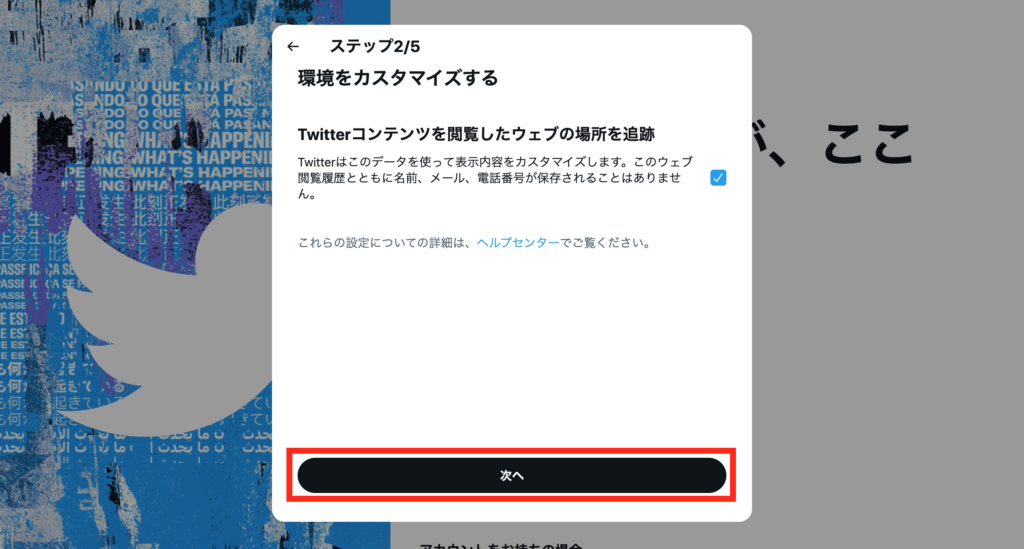
表示内容を興味関心に合わせてカスタマイズしてくれる機能です。
不必要な場合はチェックを外して次へ進んでください。
STEP3:登録内容を確認
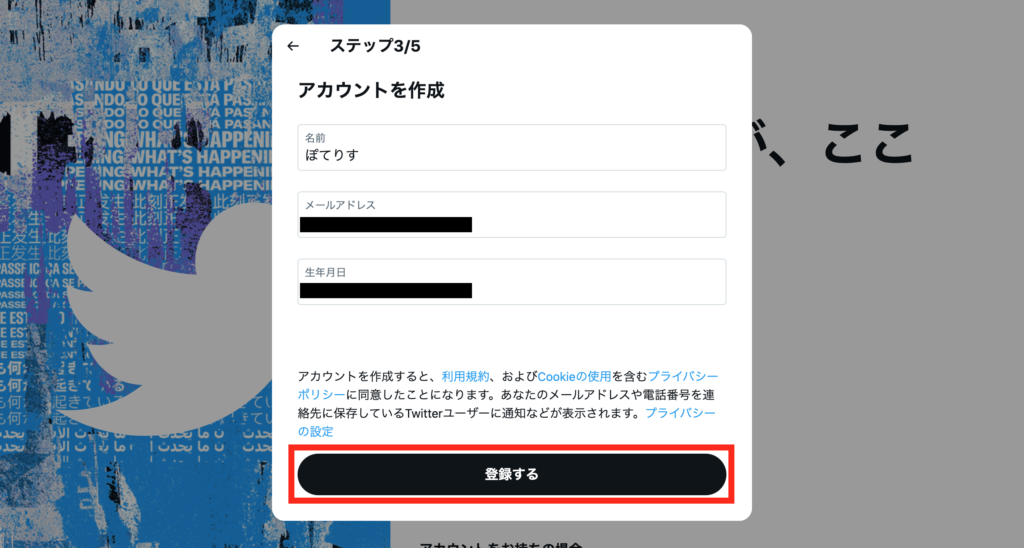
先ほど入力した項目の確認です。
問題なければ登録するをクリックしてください。
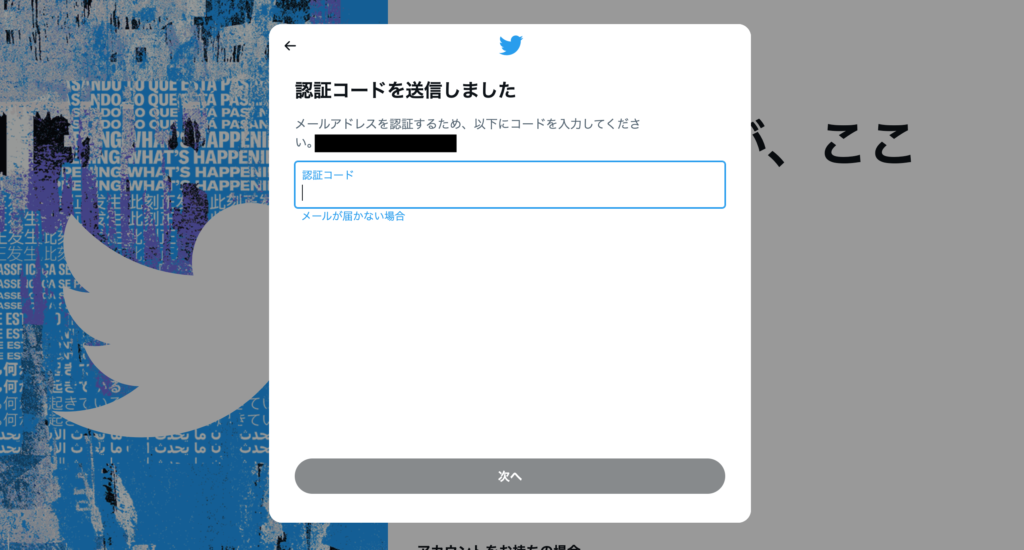
実際に使用されているメールアドレスかどうか確認が行われます。登録アドレスに下記のような数字が記載されたメールが届きます。
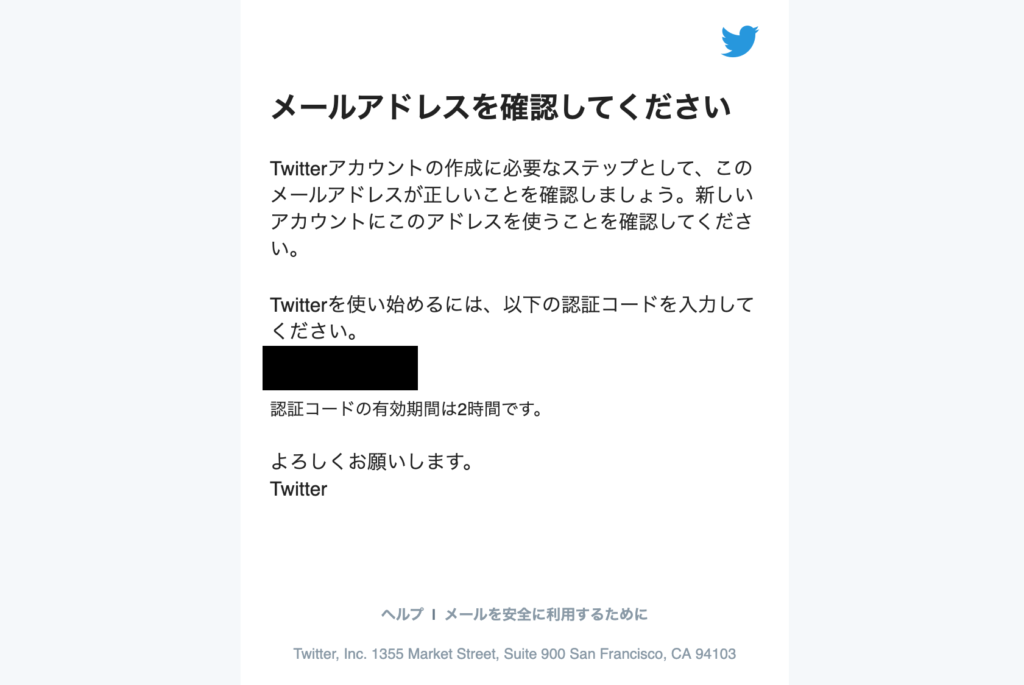
メールの認証コード(数字)をコピーして、先ほどのTwitter画面に戻ります。
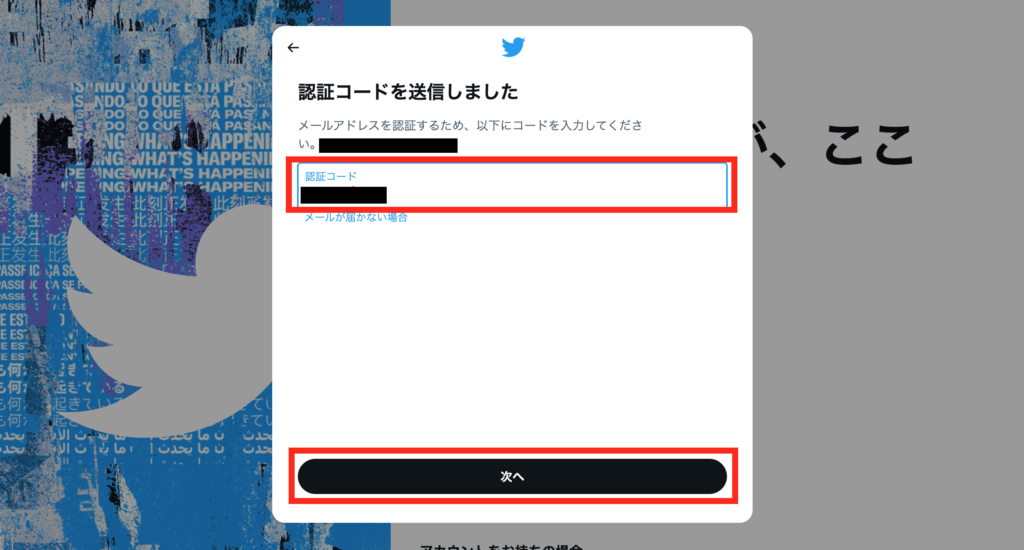
「認証コード」の部分にペーストして次へ進みましょう。
STEP4:パスワードを設定
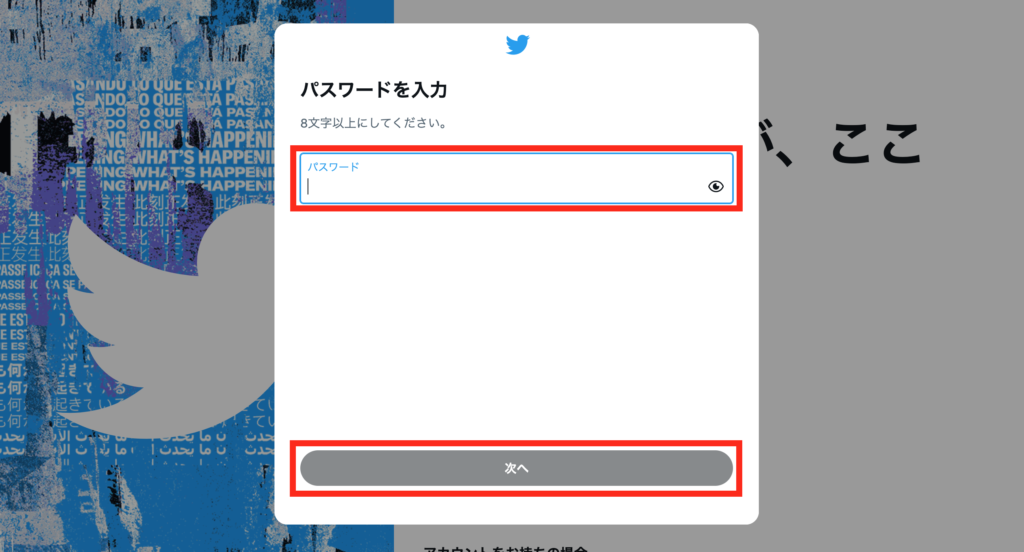
今度はアカウントのパスワード設定に移ります。
8文字以上の英数字を入力して次へ進みます。
STEP5:プロフィールの設定
プロフィール画像
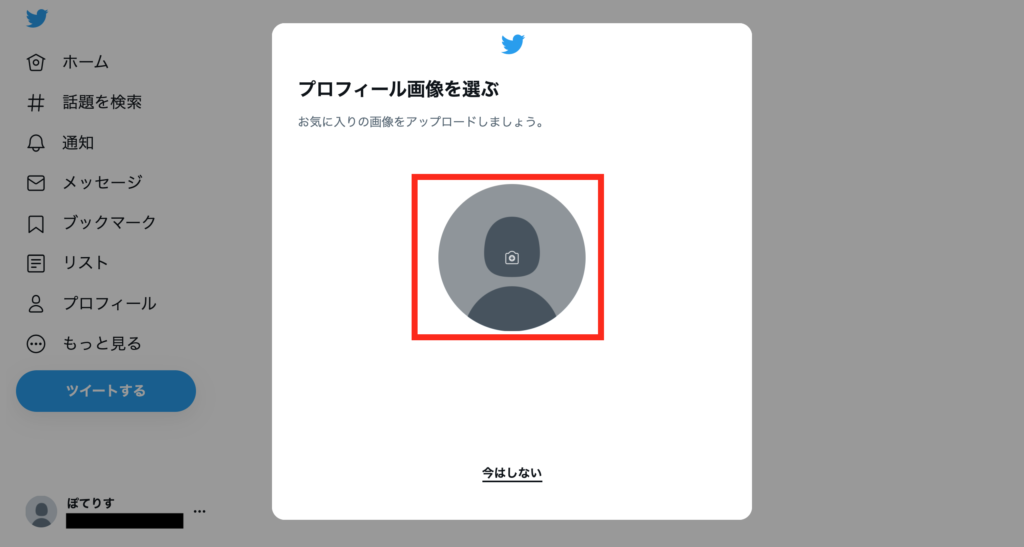
次にプロフィール画像の設定です。
グレーのアイコンをクリックし、手持ちの写真からアイコン画像を選びます。
Twitter公式の推奨サイズは400×400ピクセルとなっています。
分からない場合は画質の綺麗な正方形の写真を選びましょう。
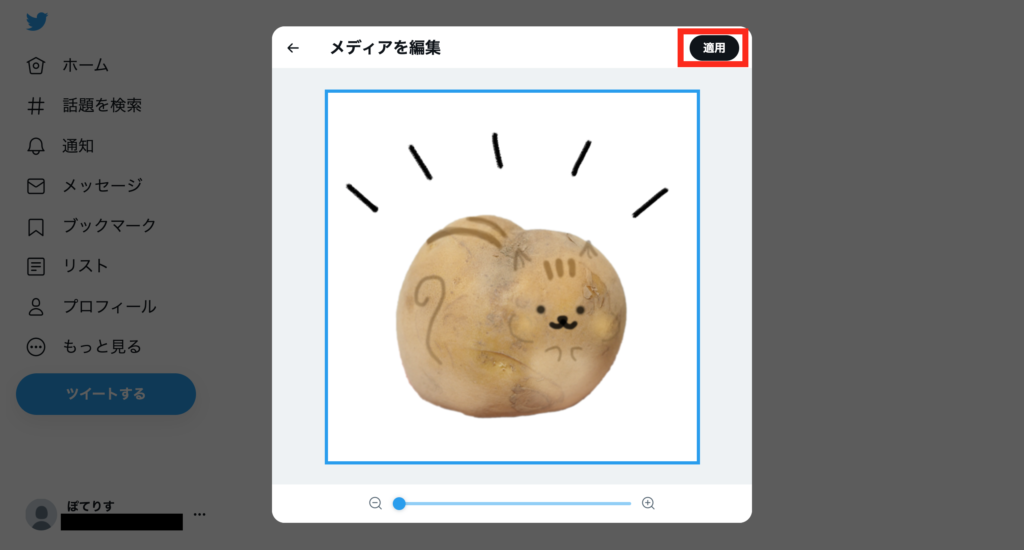
選択後、問題なければ適用をクリックします。
ちなみに、下の虫眼鏡バーを動かすと拡大縮小をすることができます。
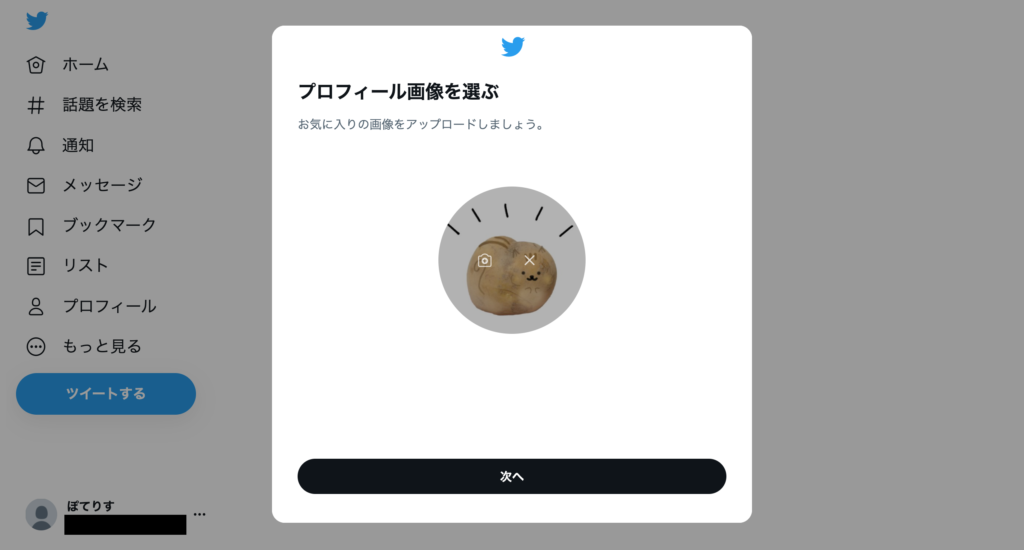
上記の画面でプロフィール写真が問題なければ次へ進みましょう。
自己紹介
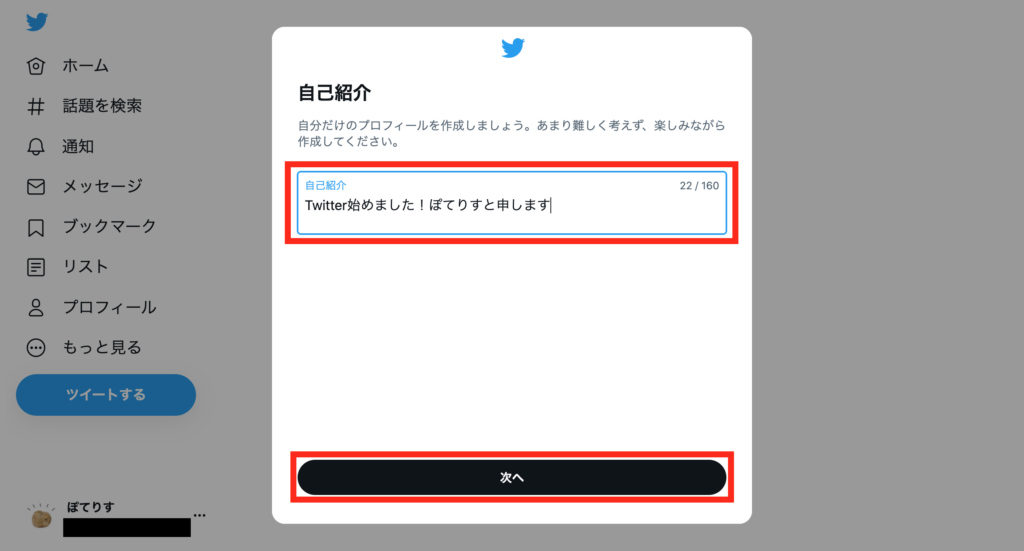
自己紹介文を入力しましょう。ここは他のユーザーにも公開される部分です。
入力後、次へ進んでください。
ユーザー名
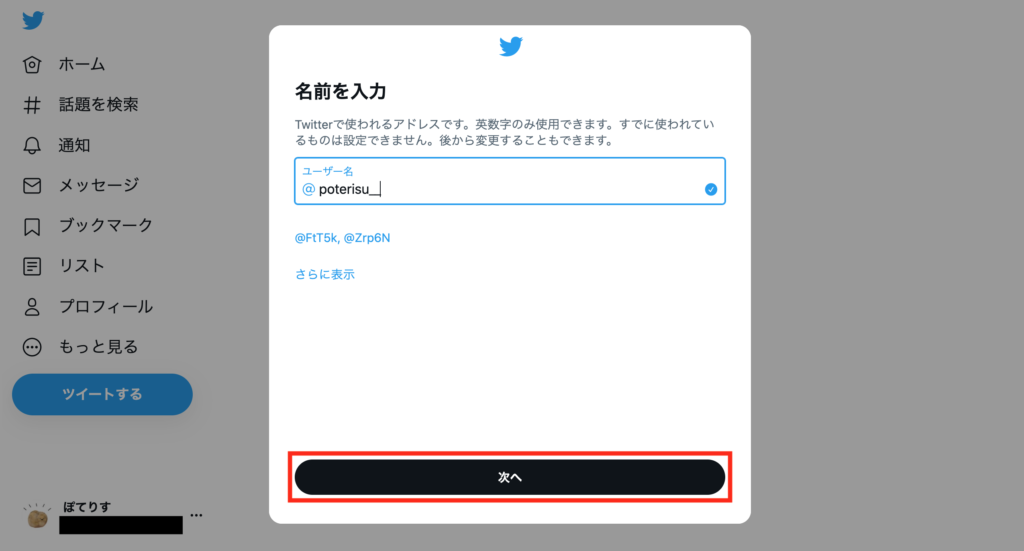
ユーザー名を設定します。恐らく最初はTwitterがランダムで決めた英数字が入力されているかと思います。自由に変更してみましょう。
後から変更することも可能ですが、既に使用されている名前は使用することができません。IDのようなもので、英数字と”_”のみ使用できます。
入力できたら次へ進む。
カスタマイズして完了
通知設定
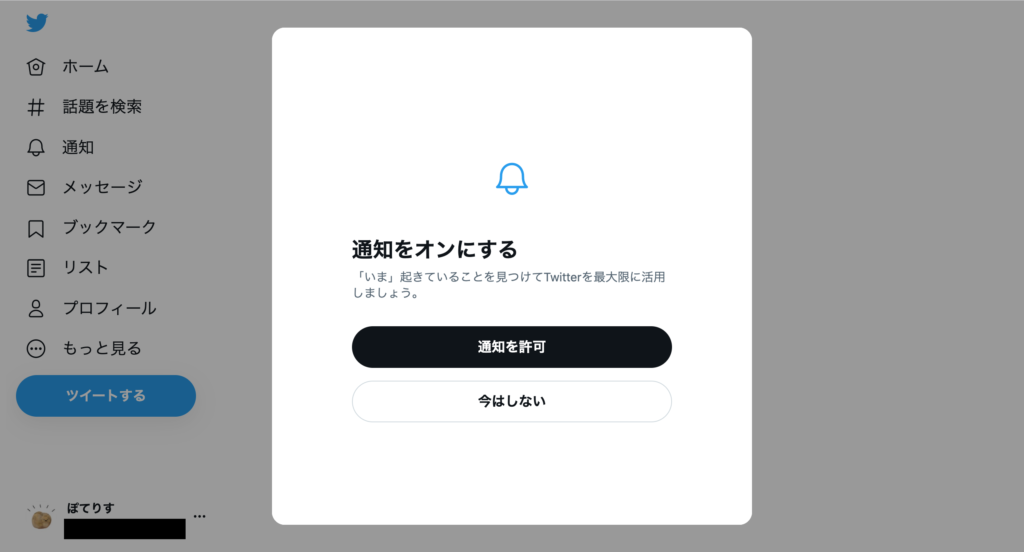
通知の設定ができます。どちらかを選んでクリックしてください。後から変更も可能です。
興味のあるトピックの選択
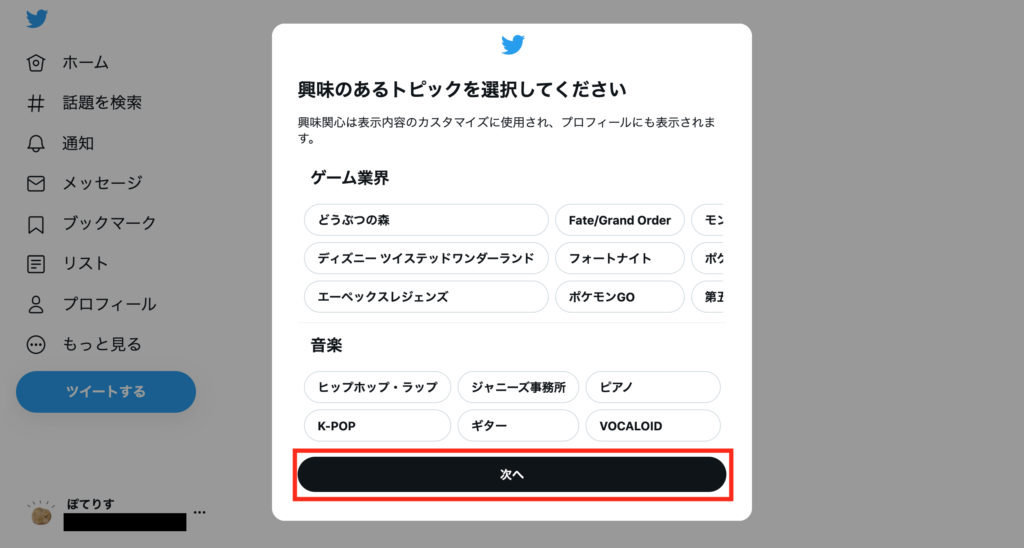
興味のあるトピックを選択してください。特にない場合はそのまま次へ進むこともできます。
アカウントフォロー
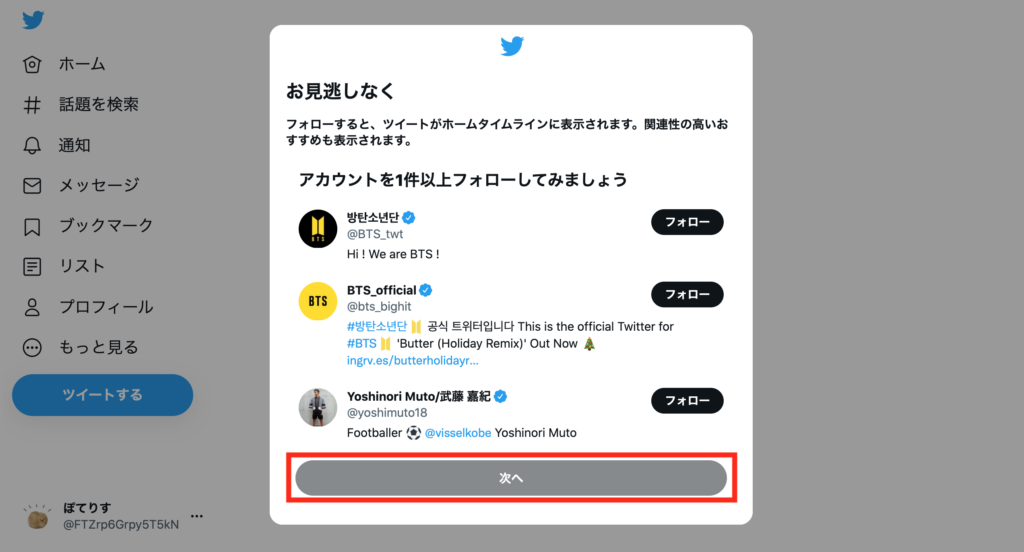
アカウントを1件以上フォローします。おすすめアカウントの中から、選んで右端のフォローボタンをしてみましょう。あとでフォローを解除することもできるため、じっくり悩みすぎなくても大丈夫です。
次へをクリックすればアカウント作成完了です。
終わりに
アカウントは作成できたでしょうか。最新のトレンドなど、ぜひTwitterでチェックしてみてくださいね!





