
訪問いただきありがとうございます!
Twitterには様々な機能がありますよね。
- 始めたいけどやり方が分からない
- 今さら人に聞けない
- ツイートという言葉は知っている
という方もいらっしゃるのではないでしょうか。
そんな初心者の方に向けて、今回はTwitterの主な機能についてご紹介させていただきます。
- やり方が分からない
- まずは勉強したい
- 初心者向けの記事を探している
フォローする
まず、Twitterはタイムラインと呼ばれる画面に投稿(ツイート)が表示されます。
タイムラインは人それぞれカスタマイズできると思ってください。
あなたが見たい人の投稿をそのタイムラインに表示させるため、フォローを行います。
では実際にフォローしてみましょう。
- STEP1下の🔍タブに切り替えてフォローしたいアカウントを検索する

検索は日本語・英語のIDどちらでもOKです!
- STEP2フォローしたい人をタップ
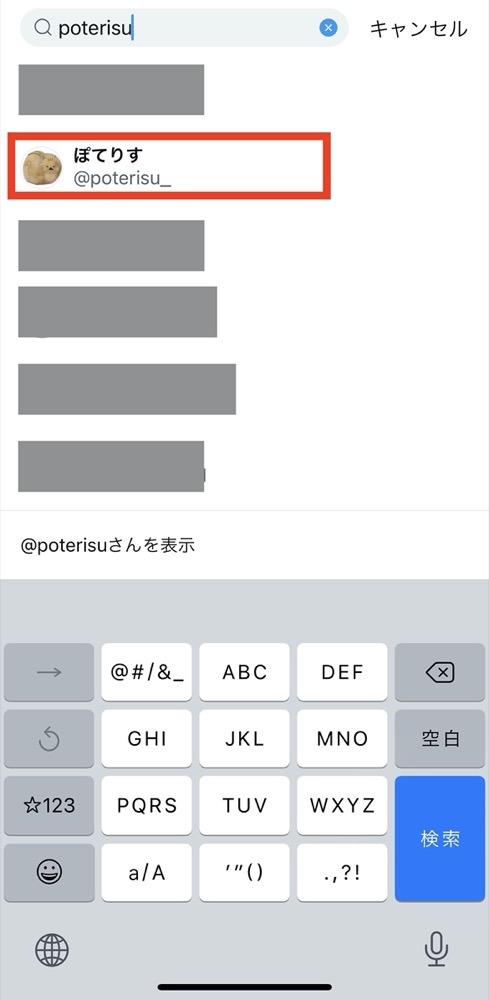
- STEP3プロフィール画面のフォローするをタップ

- STEP4フォロー中に変わったら完了

投稿する(ツイートする)
今度は自分自身で発信してみましょう。
- STEP1画面右下にある➕ボタンをタップ
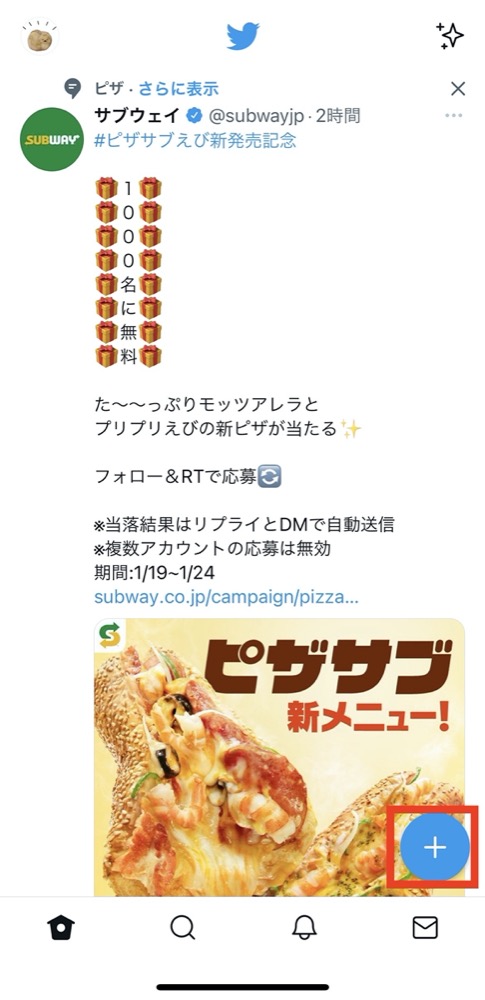
- STEP2テキストを入力
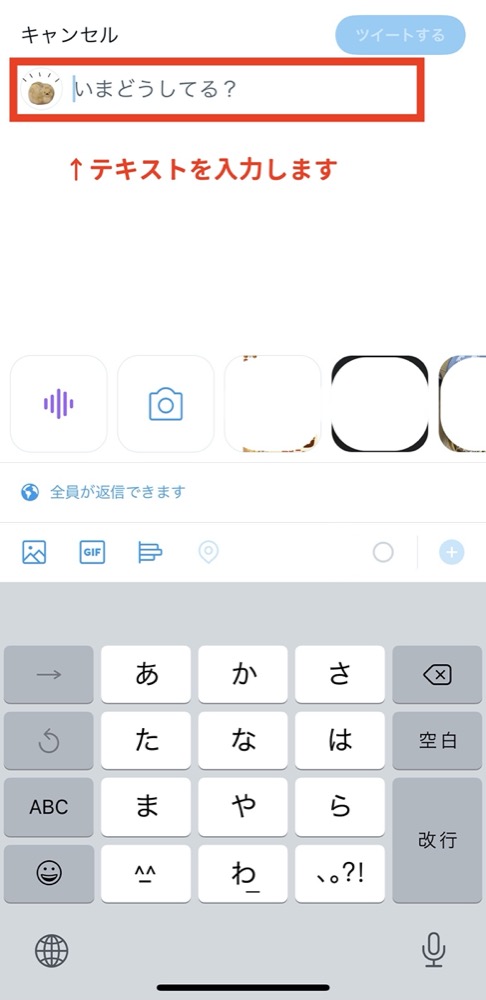
- STEP3ツイートするをタップして完了
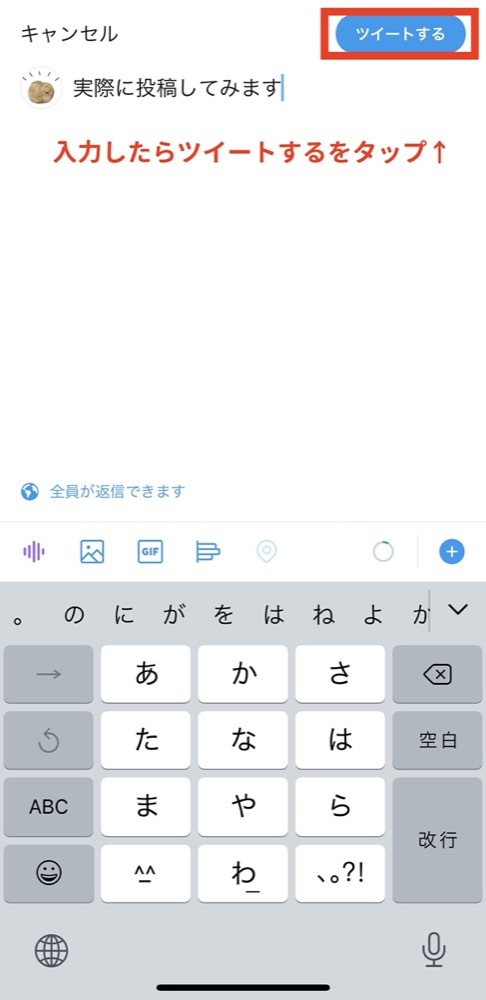
ちなみに、Twitter上では投稿そのものをツイートと呼びます。
そのため、投稿することをツイートすると言います。
画像付きで投稿する
画像をつけて発信することもできます。
画像を挿入する場合には、ツイートするをタップする前に別の手順があります。
- STEP1テキストを入力して画像マークをタップ

- STEP2画像を選択して追加するをタップ

- STEP3ツイートするをタップして完了

ちなみにですが、写真が多くて見つからない場合は下記のようにアルバムを切り替えると探しやすいですよ。
先ほどの例も私は「Lightroom」というフォルダに切り替えて投稿しています。
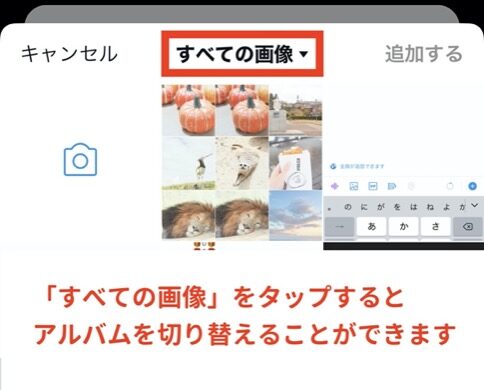
アクションをする
投稿したり見たりするだけでなく、アクションをすることもできます。
Twitter上でコミュニケーションを取るためには必要不可欠な知識なのでぜひ覚えてくださいね。
返信する(リプライ)
Twitter上では返信することを「リプライ」と呼びます。
下記のように相手にコメントを返して会話をすることができます。
例として自分自身に返信してみました。
- STEP1返信したい投稿の吹き出しマークをタップ
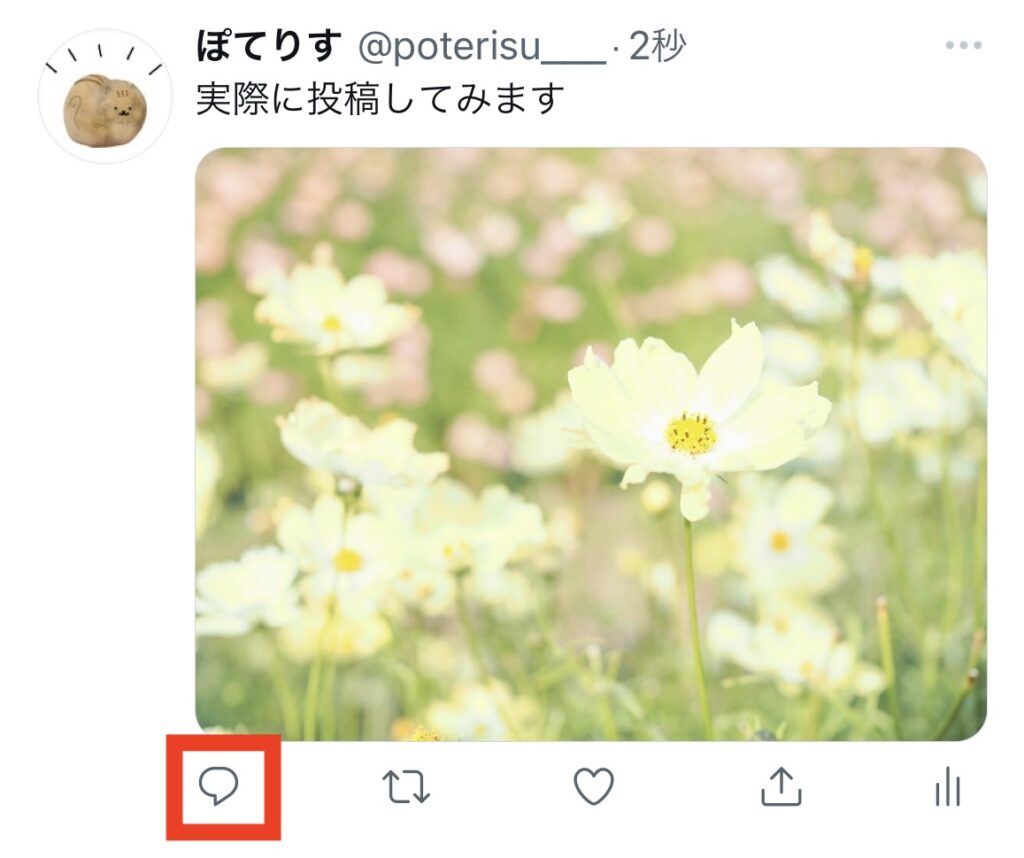
- STEP2テキストを入力してツイートするをタップ
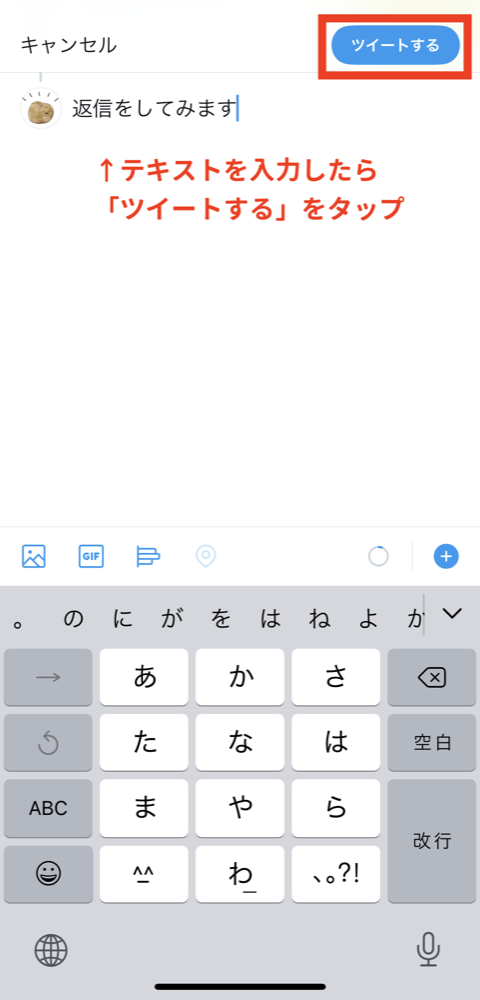
- STEP3返信完了
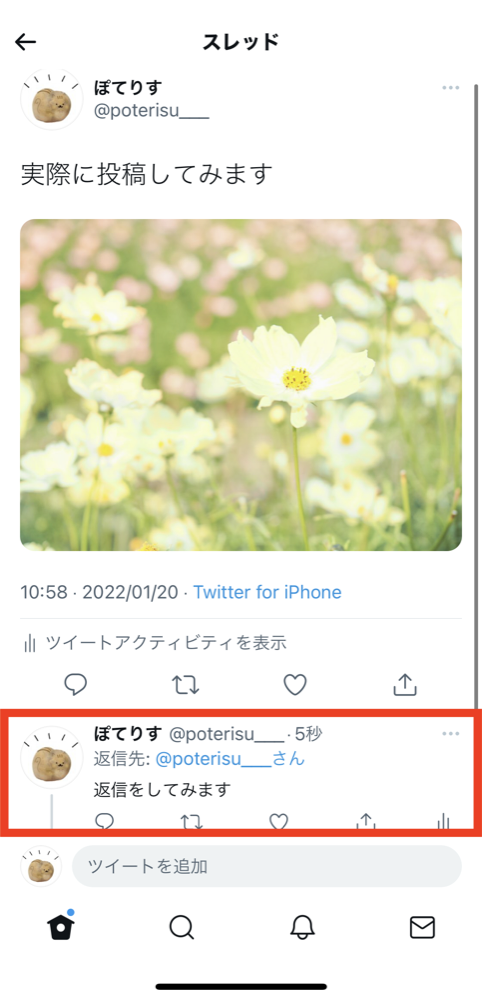

誹謗中傷はダメだよ!マナーを守って返信しようね
いいね
いいねは文字通り、そのツイートに対して「いいね!」と感じたらタップするものです。
数が多いほど、共感している人が多いことになります。
人気の投稿は数万いいねつくこともあり、バズるとも言われていますね。
- ハートマークをタップ

- いいね完了

ハートマークの横の数字はいいねされている数になります。
リツイート
リツイートをすると、そのツイートを自分のフォロワーのタイムラインにも表示させることができます。
人に教えてあげたくなるようなツイートを見かけたときに主に使う機能ですね。
フォローをしていない人にも投稿内容が届くので、リツイート数が多いほど情報が拡散されたことになります。
- 矢印マークをタップ

- リツイートをタップ
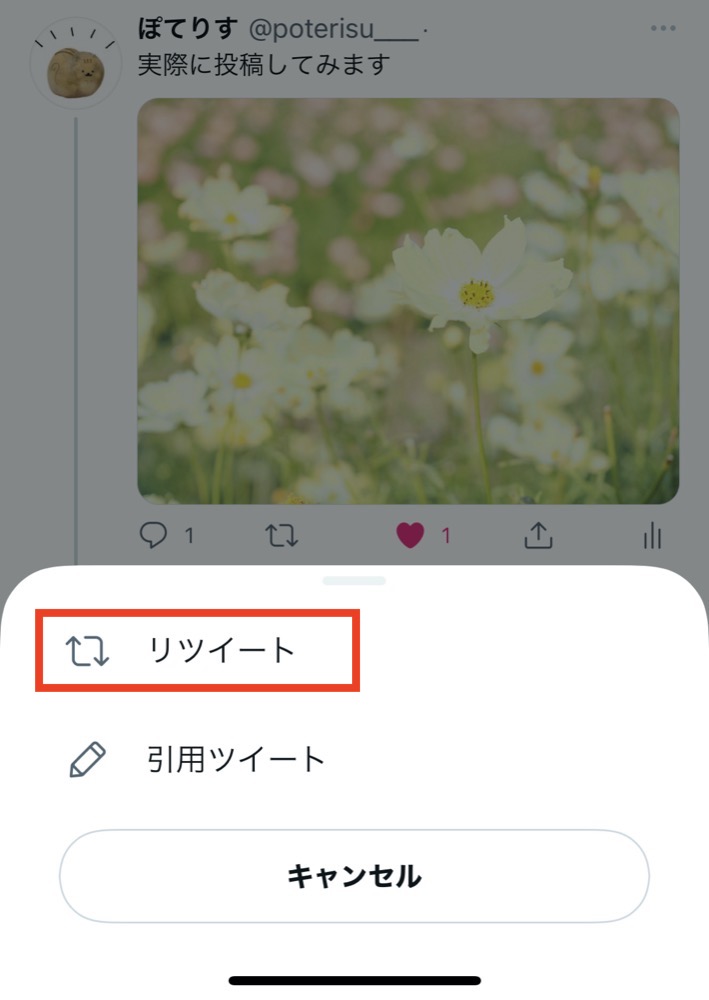
- リツイート完了

引用ツイート
先ほどリツイートしようとした際に「引用ツイート」と出てきたかと思います。
引用ツイートはリツイートする際に自分のコメントを入れることができる機能です。
ただリツイートされただけでは、なぜリツイートされたのかフォロワーにはわかりません。
「これおすすめだよ!」などと一言入れて自分の意見も同時に伝えることができるので便利です。
- 引用ツイートをタップ
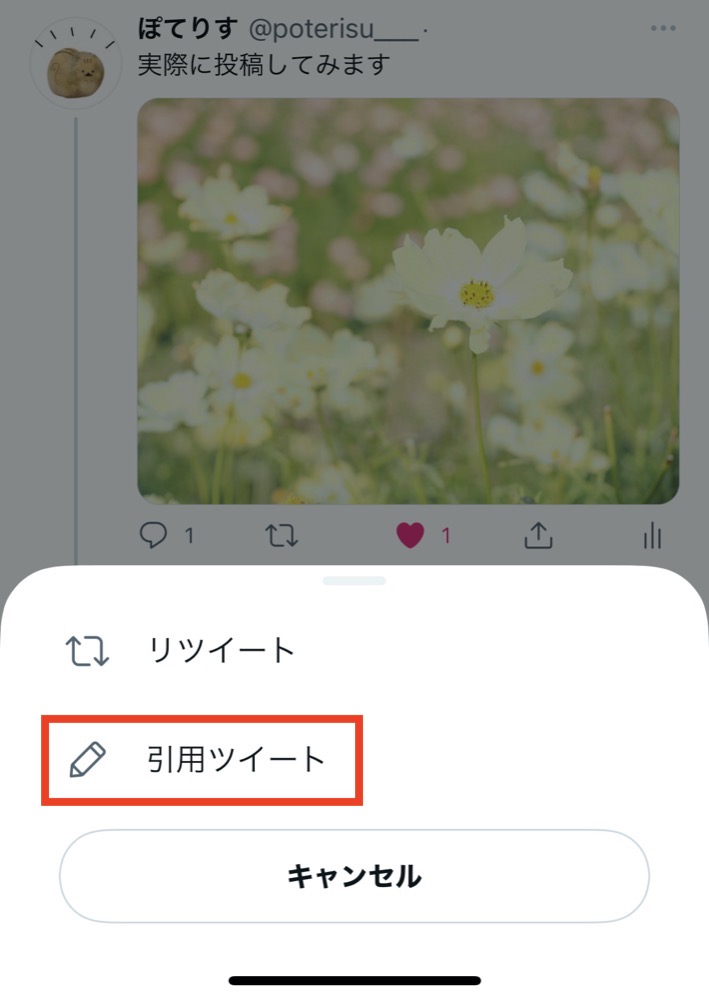
- テキストを入力してツイートするをタップ

- 引用ツイート完了
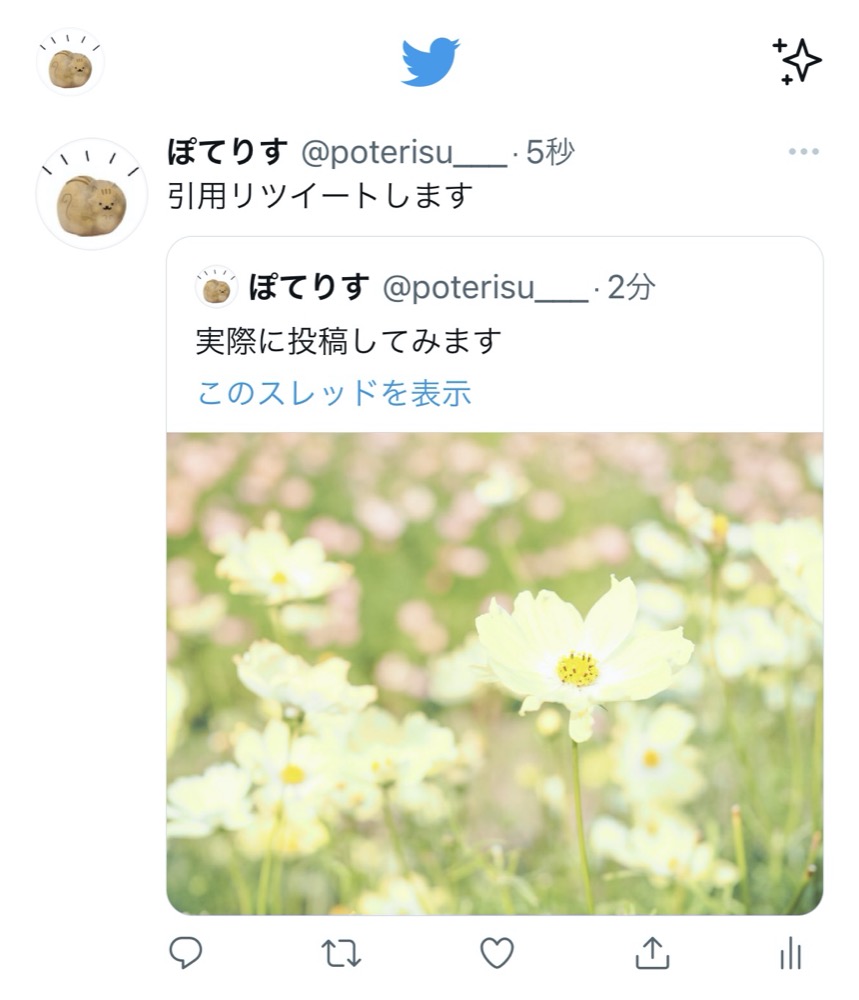

引用ツイートの内容は皆見ることができるので、悪口は書いちゃだめだよ!
ダイレクトメッセージ(DM)
TwitterでもLINEやメールのように、直接メッセージをやりとりすることができます。
- 長文を送ることができる
- 他人に見られることはない
- 連絡先を知らなくても連絡が取れる
- 送り相手のプロフィールの✉️マークをタップ

✉️マークがない人にはDMを送ることはできません。
相手の設定を変更してもらうか、あなたをフォローしてもらうとDMが可能になります。
- コメントを記入して▶︎をタップして送信
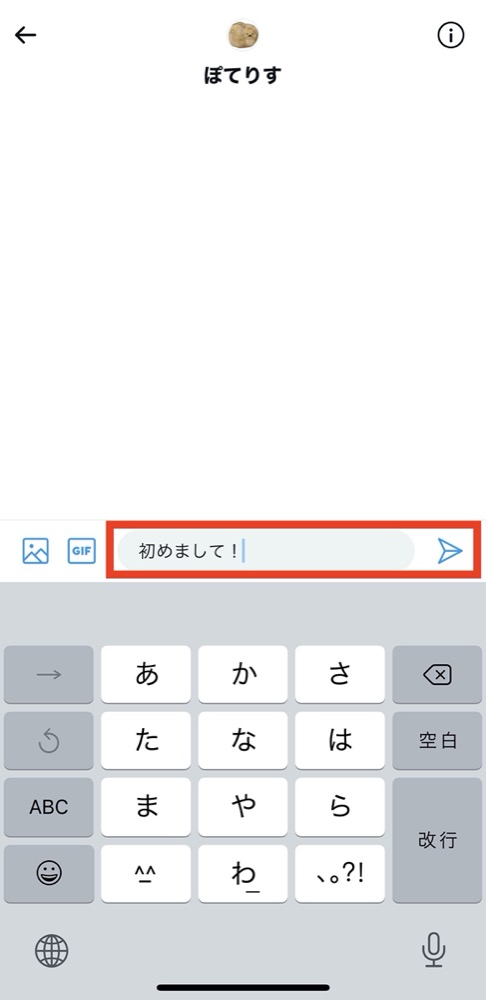
- 時間横に✔︎がついていたら送信完了
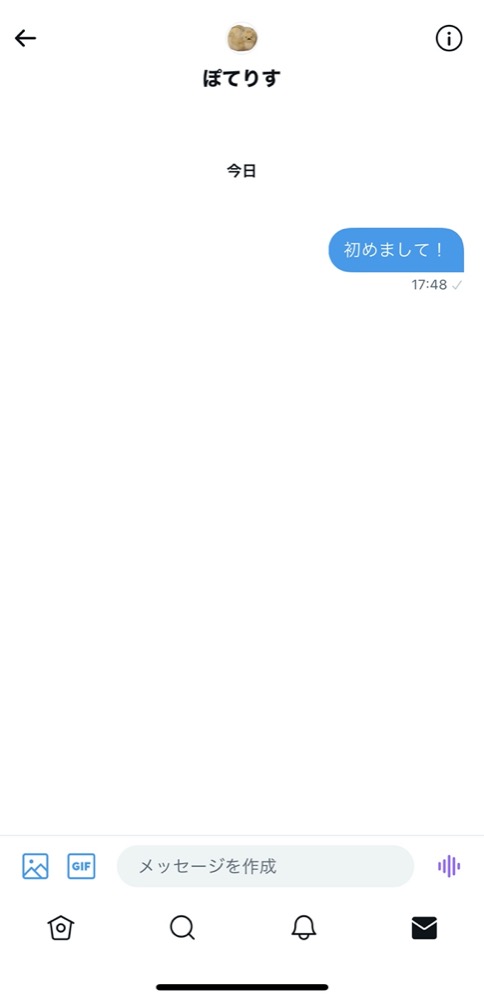
番外編
個人で使う方は少数かと思いますが、企業の公式アカウントの場合は重宝する機能をご紹介します。
予約投稿をする
PCからであれば予約投稿をすることができます。
残念ながら予約投稿はスマホのアプリからはすることができません。
下記はPCからの手順です。
- STEP1ツイートするをクリック
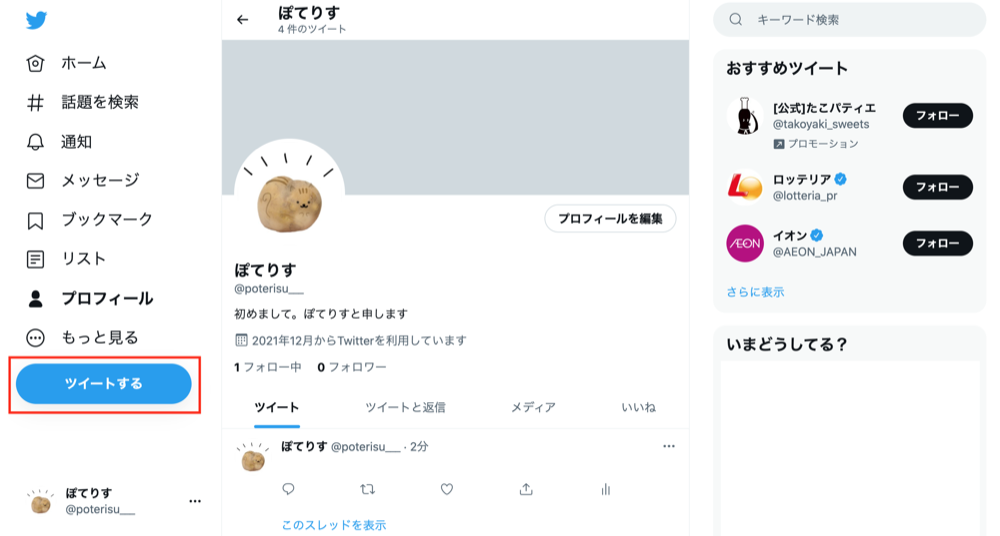
- STEP2テキストを入力して予約マークをクリック
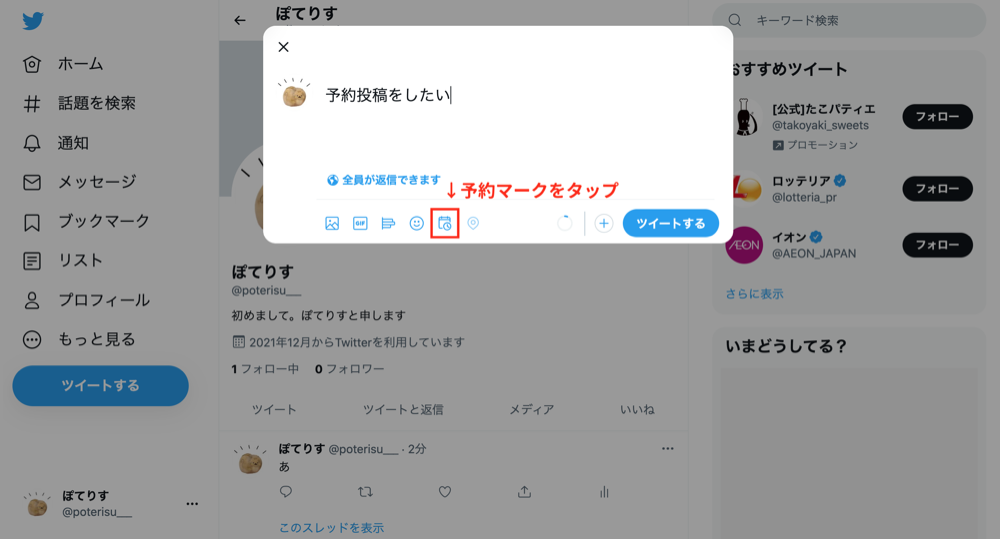
- STEP3日付を設定して確認するをクリック
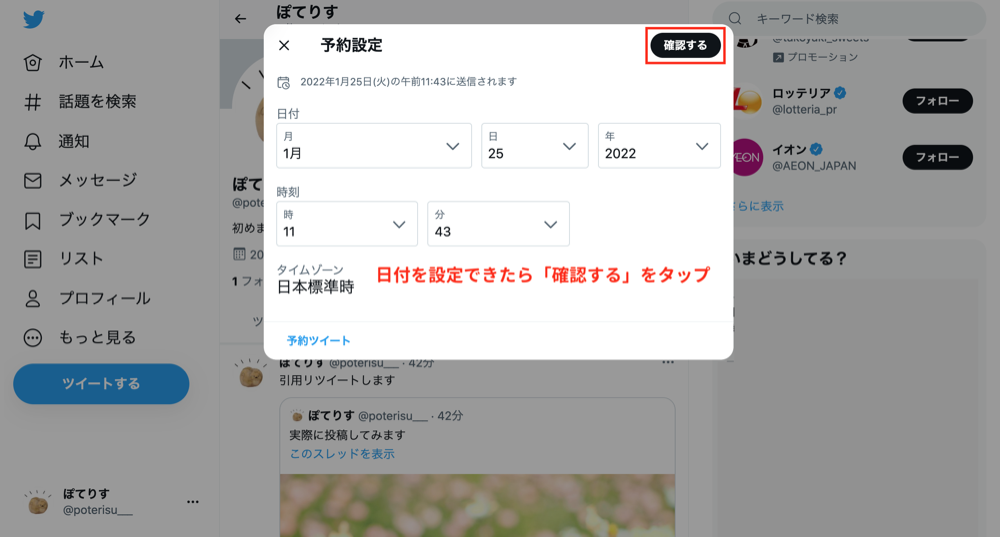
- STEP4予約設定をクリックしたら完了
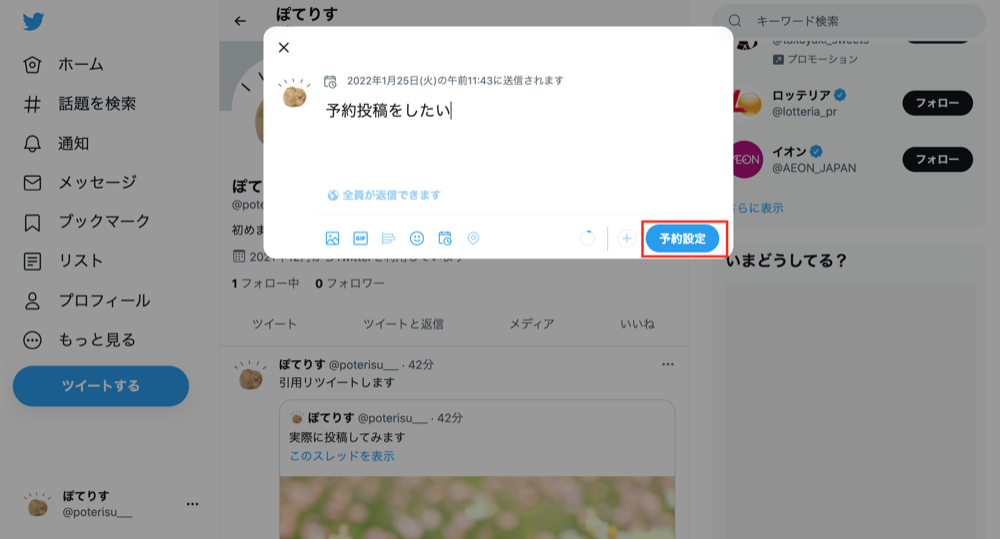
予約投稿を修正する
ちなみにですが、修正も簡単にできるので安心してくださいね。
- STEP1ツイートするボタンから下記の画面にし、未送信ツイートをクリック
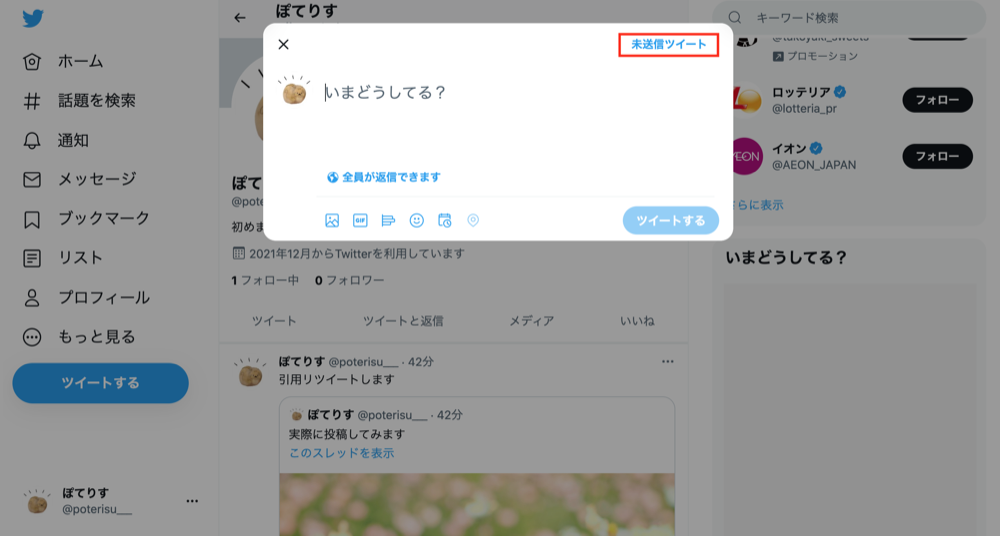
- STEP2削除する場合は編集をクリック
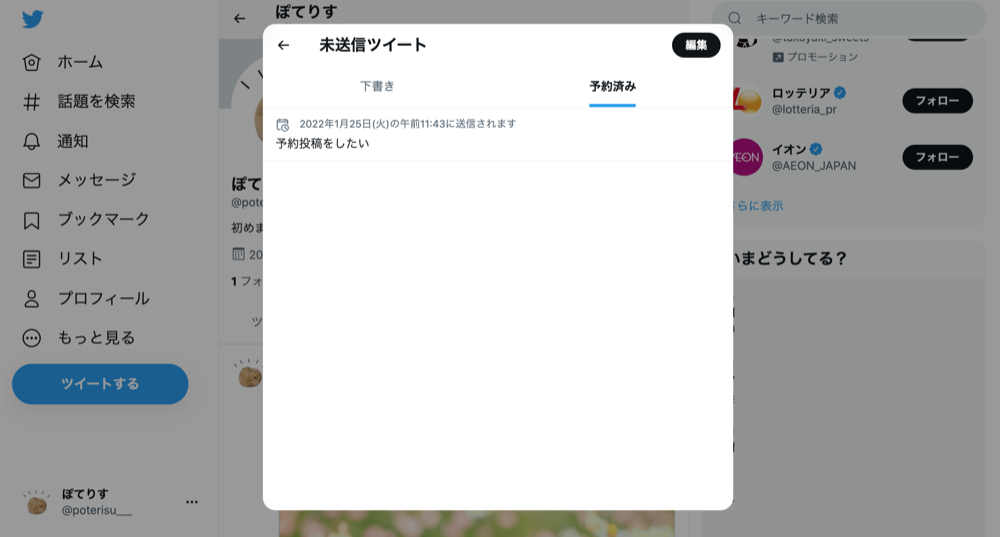
修正する場合は投稿内容をクリックすると修正画面に遷移します。
終わりに
この記事で紹介した内容はあくまでも主な機能です。
Twitterには他にも機能はついているので、ぜひ使いこなせるようになりましょう。

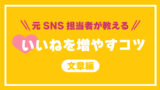


最後まで読んでいただきありがとうございました!




