訪問いただきありがとうございます。
TwitterのMedia Studioが使いたい!
けれども、
- どこにあるのか分からない
- 一般ユーザーは使えないの?
- Twitterに広告を出稿しないといけないって本当?
と困っている人も多いのではないでしょうか?
確かにTwitter広告を利用しなければMedia Studioは使用できません。ですが、お金をかけて広告を出稿する必要はありません。
今回はそんなTwitter広告を出稿する予定がない一般ユーザーでもMedia Studioが使えるようになる方法をご紹介します。
- Twitter広告を利用する予定のない方
- Media Studioを使えるようにしたい方
- 手順ごとの実際の画面が知りたい方
誰でも簡単にできるように、手順ごとに分かりやすく画像で解説しているのでぜひチャレンジしてみてくださいね。
Media Studioを利用する条件
Twitterのデフォルトの機能の中にMedeia Studioは入っていません。
Media Studioを利用するためには、下記の2点の条件をクリアする必要があります。
ちなみに今回の方法では追加の費用は一切かかりません。
ですが、Twitter広告に登録すると聞いて「間違えて広告を出稿してしまったらどうしよう」「勝手に料金が発生してしまいそうで怖い」という方もいるのではないでしょうか。
それを防ぐため、クレジットカードは絶対に登録しないようにしましょう。
それでは実際に利用する方法をご紹介していきますね。
Media Studio機能を解放する手順
画像の赤い枠で囲っているボタンを順番にクリックして進んでください。
- 画面左の「もっと見る」をクリック
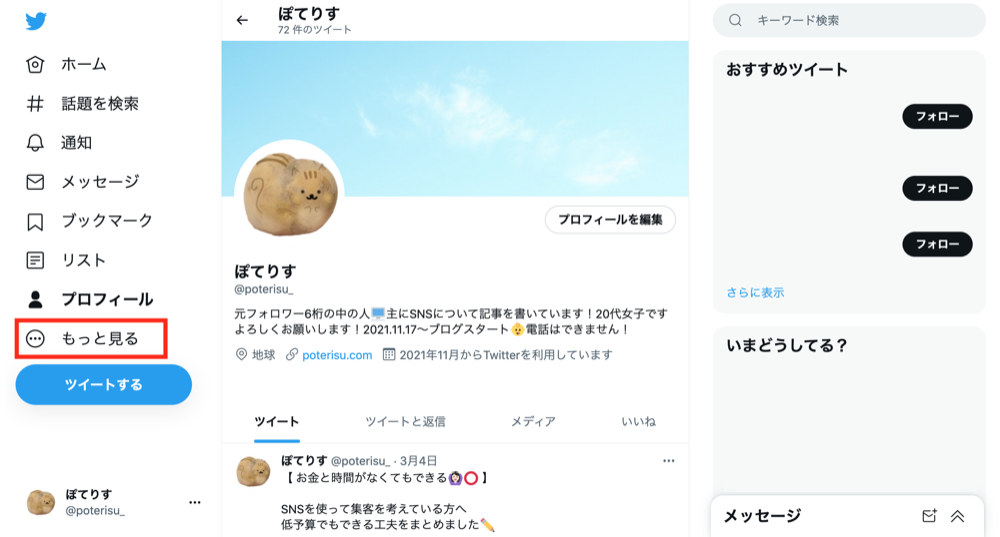
- 「アナリティクス」をクリック

- アナリティクスを有効にします
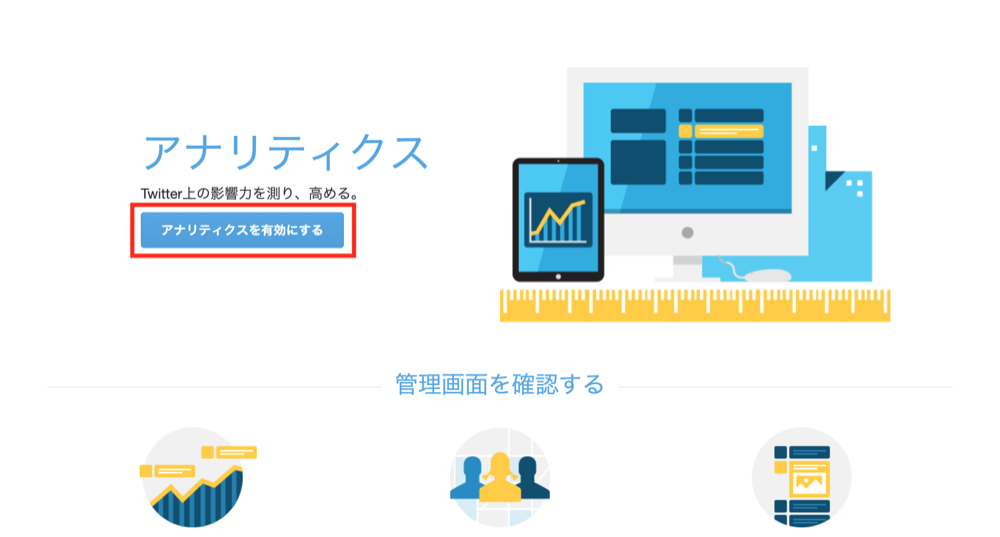
- 右上の「Twitter広告に登録」をクリック
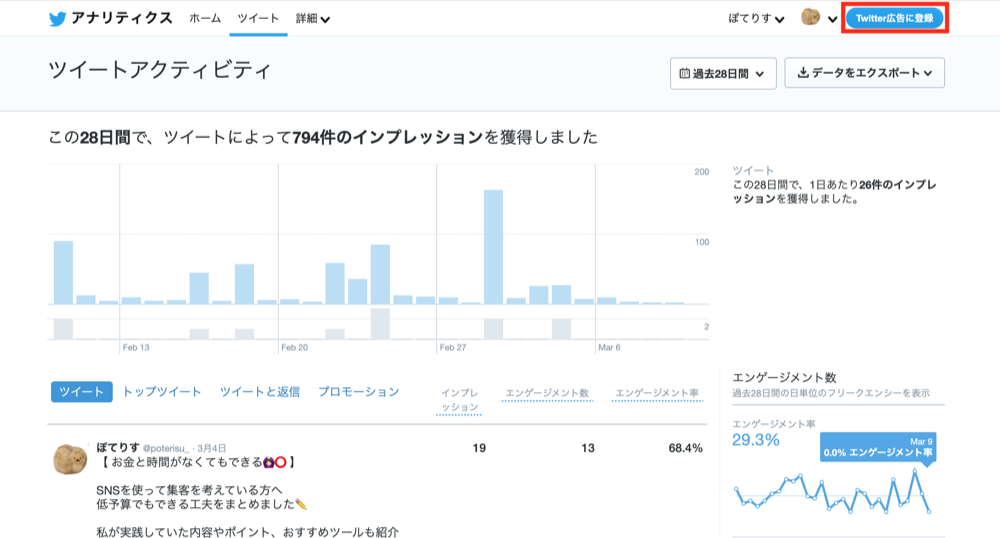
- 国を選択する
日本の場合は「Japan」を選択します
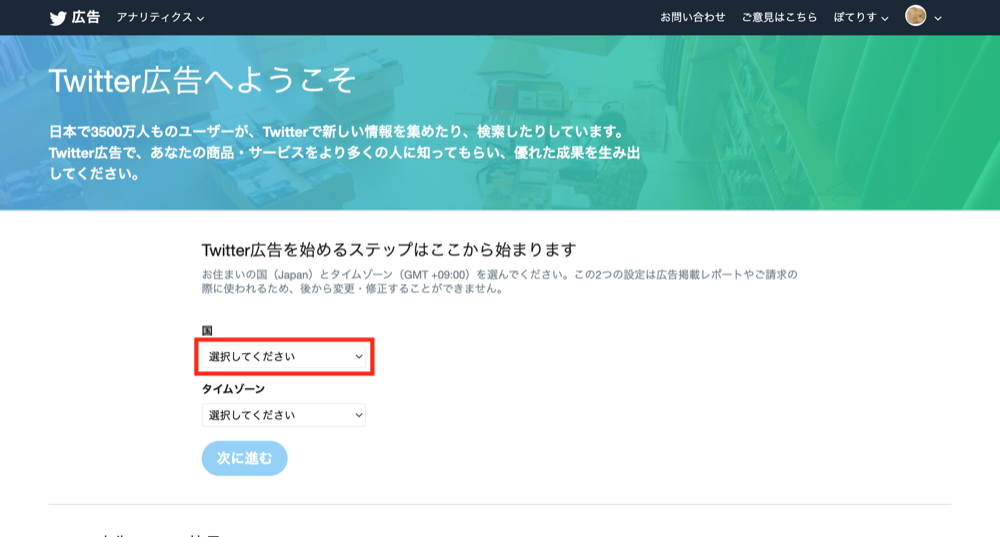
- 「次に進む」
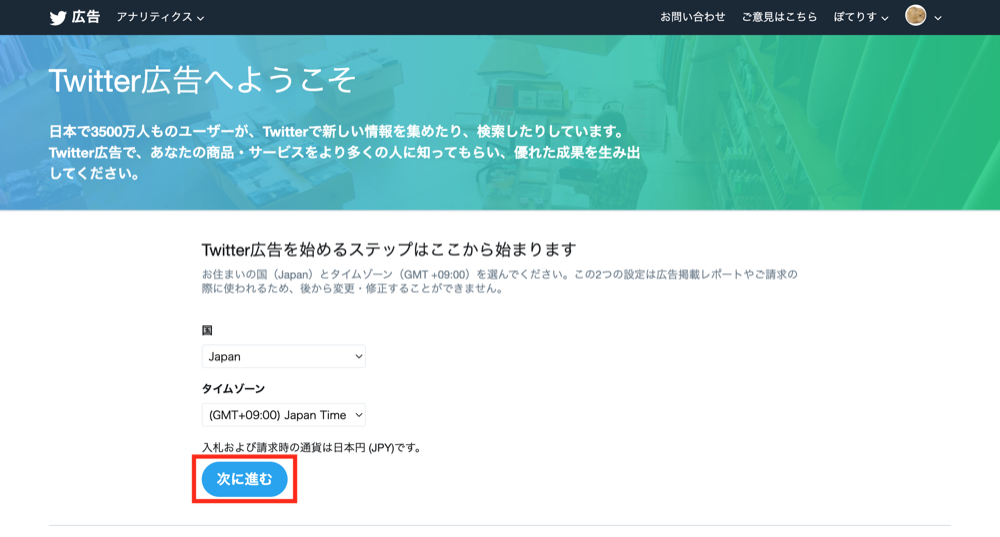
- どれか一つ選択する
今回はリーチを選びましたが、特に意味はないためどれでも大丈夫です
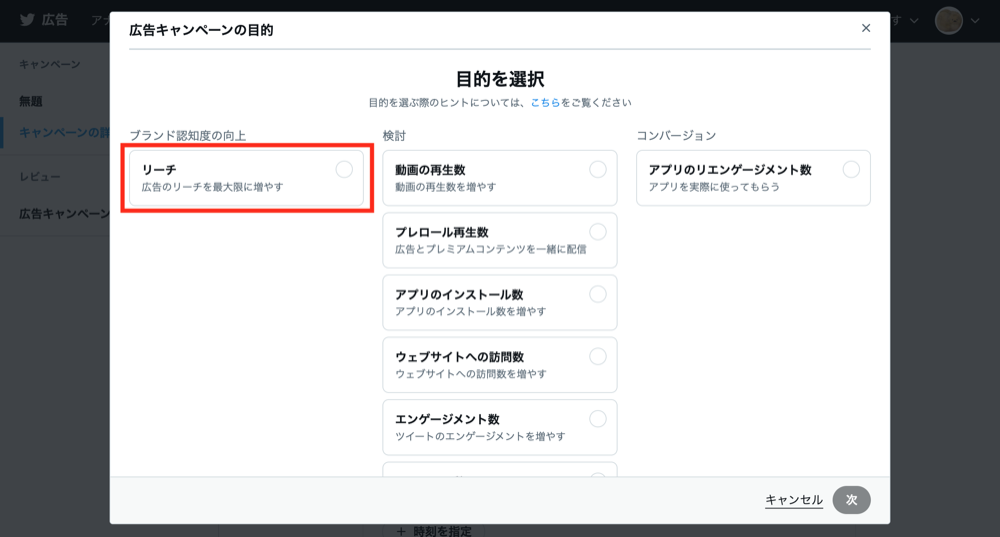
- ラベル「次」へ進む
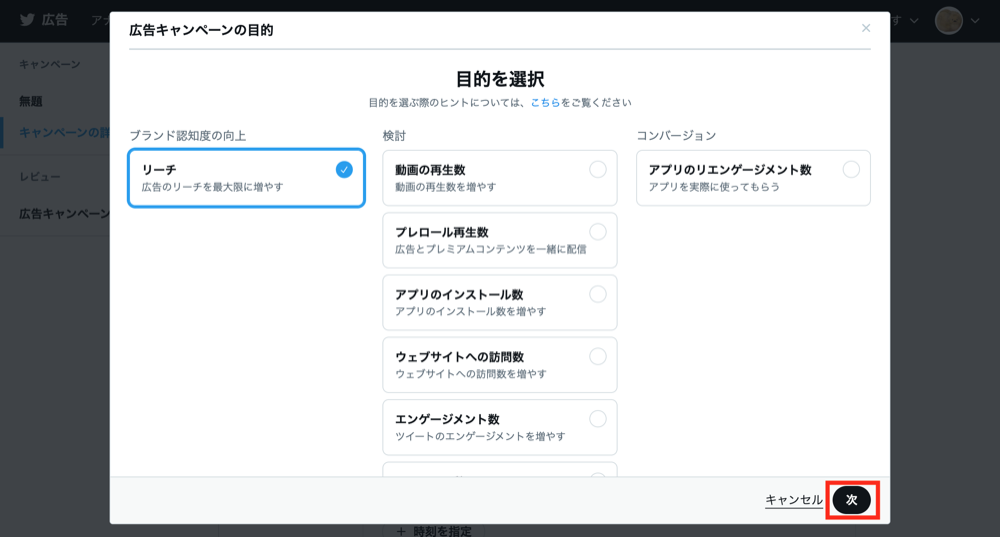
- 下書きを保存する
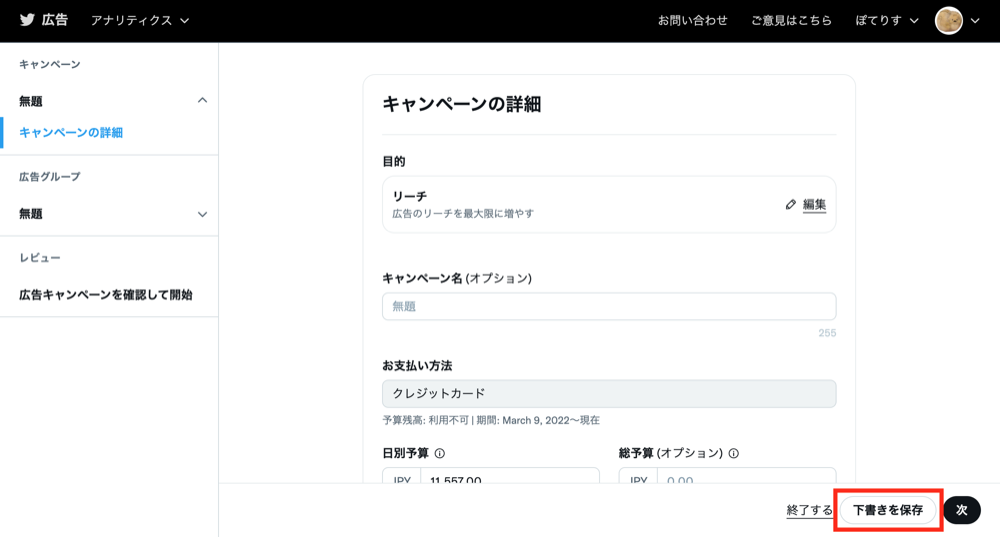
- この画面が表示されたら一度ブラウザを閉じる
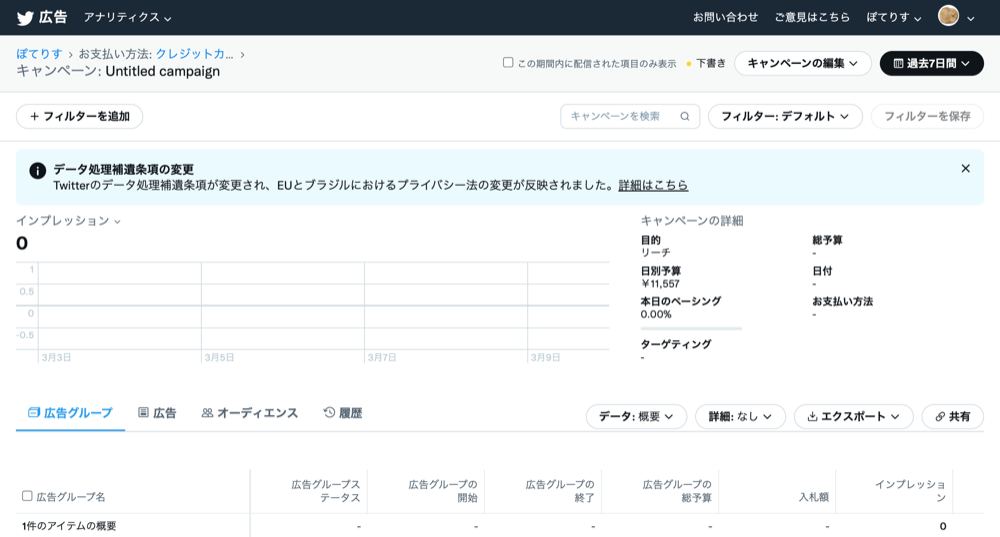
私は一度Twitterのブラウザを全て閉じなければMedia Studioが表示されませんでした
- 再度Twitterにアクセスし、「もっと見る」をクリック
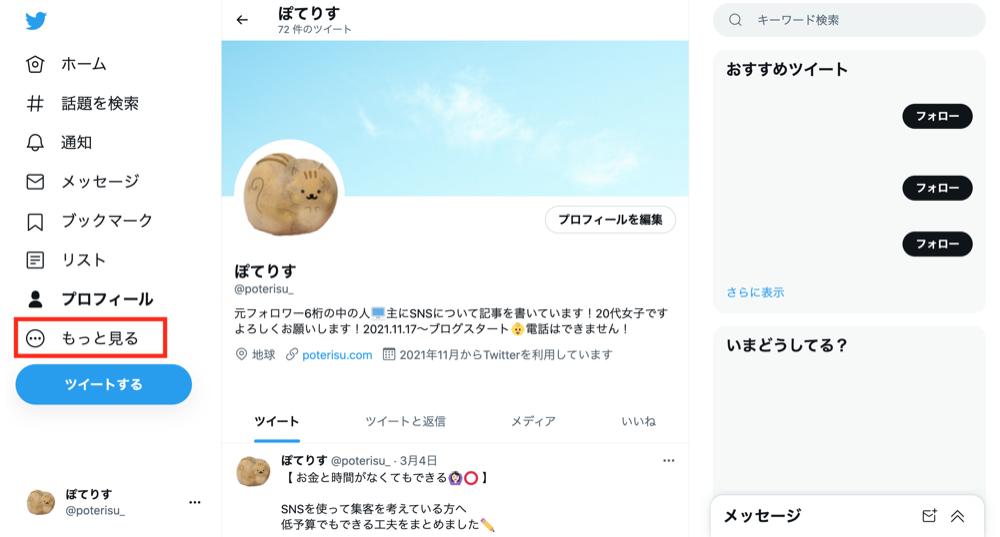
- 「Media Studio」と表示されたら完了
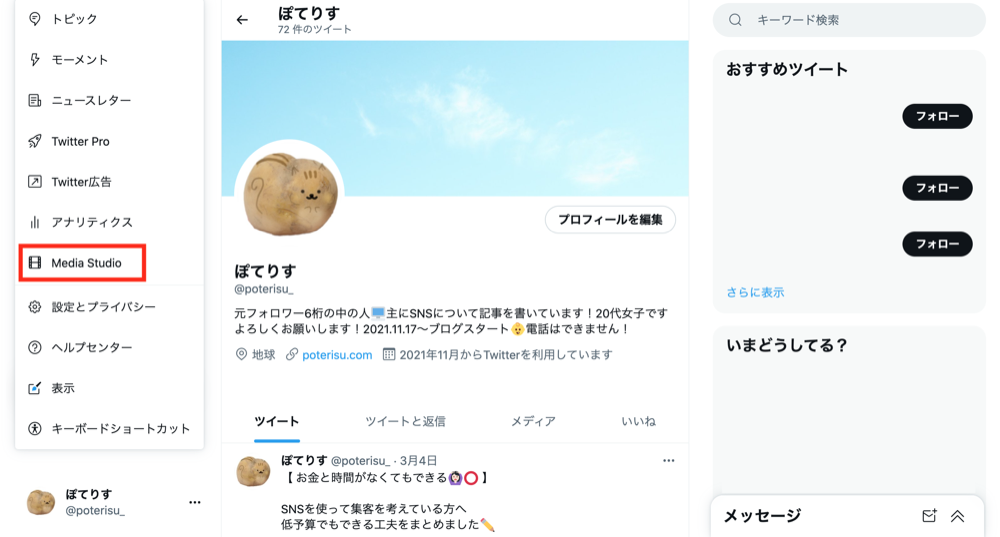
表示されなかった場合は、時間を置いてからTwitterに再度アクセスしてみてください。それでもダメな場合はもう一度こちらの手順を行ってみてください。
Media Studioの使い方
表示されたら実際に操作してみましょう。
- 「Media Studio」をクリック
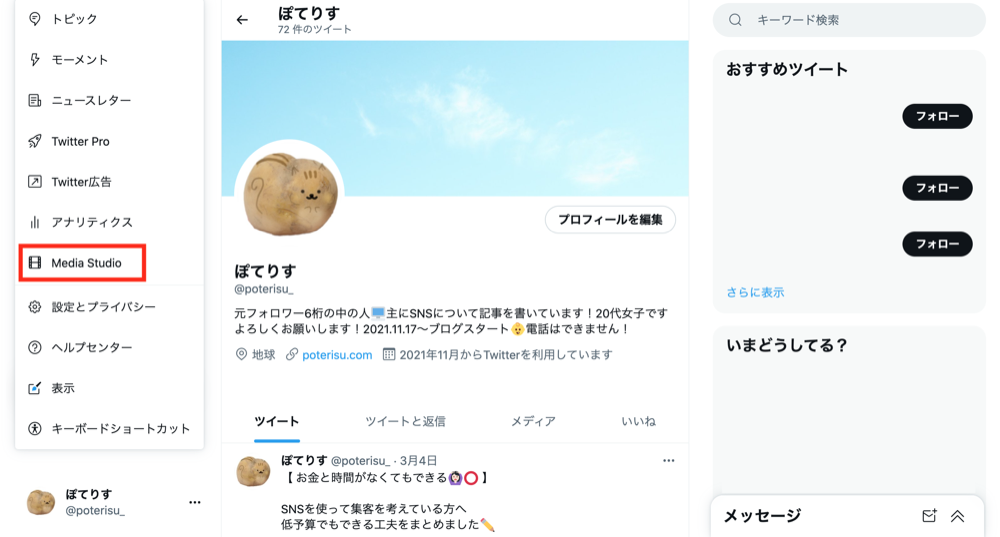
- 「はじめる」をクリック
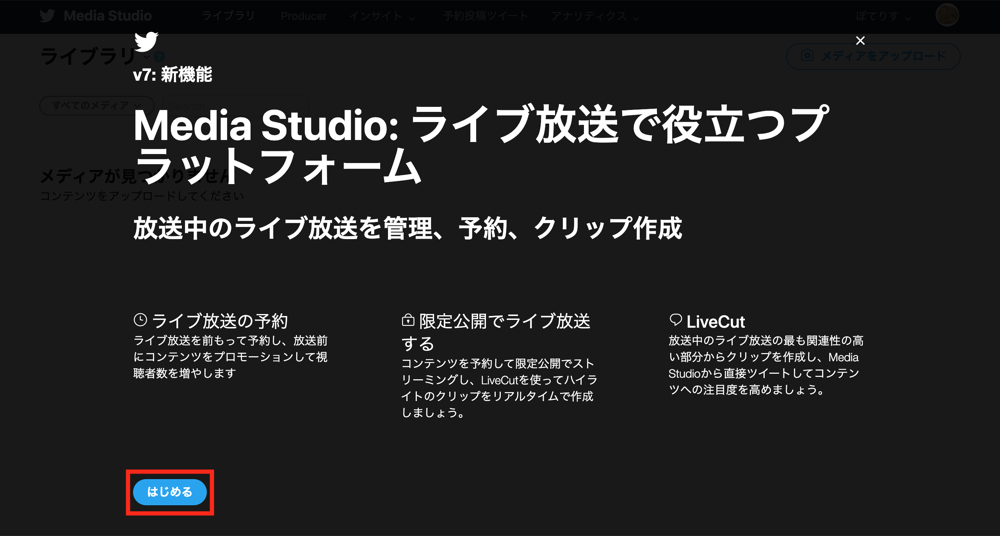
- 「メディアをアップロード」から動画や画像をアップする
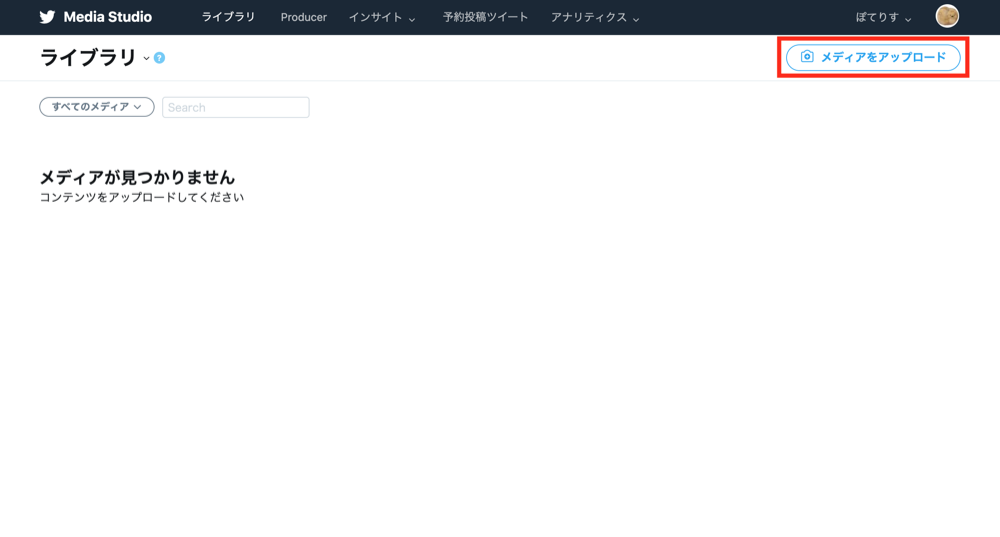
- 一覧に表示されたら投稿したいメディアのツイートボタンをクリック
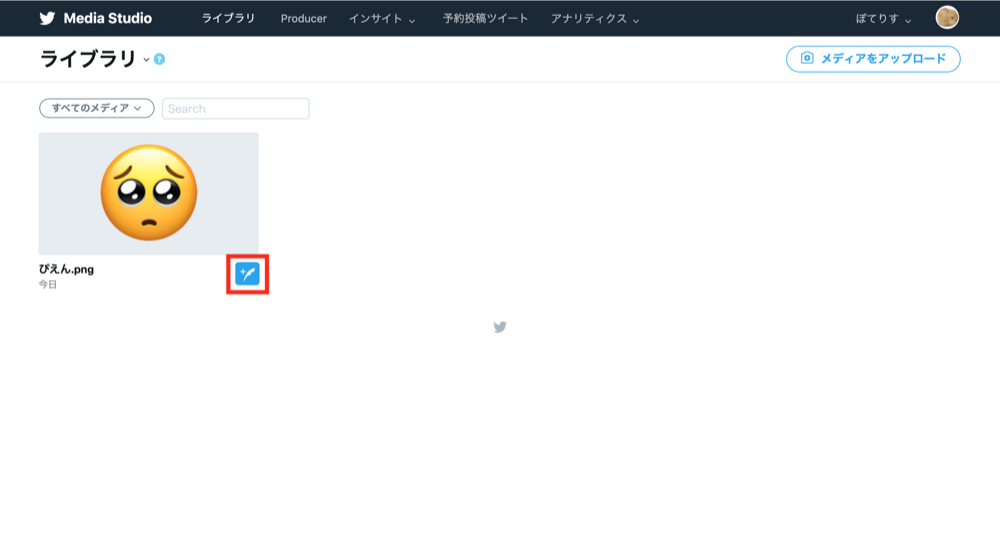
- テキストを入力して「ツイート」をクリック
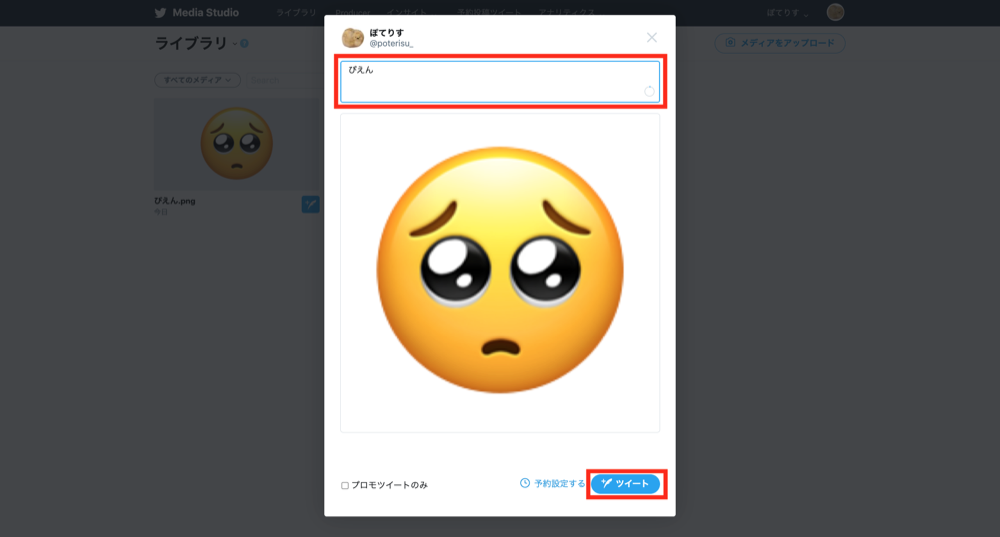
この時、「プロモツイートのみ」のチェックは絶対にはずしてください。チェックを入れるとプロモツイートになってしまいます。
- ツイート完了
まとめ
無事にMedia Studioは使えるようになりましたでしょうか?
メディアが一覧で管理できるようになって便利ですよね。これからの方も、簡単なのでぜひやってみてください。
最後まで読んでいただきありがとうございました!



