訪問いただきありがとうございます!
PCでTwitterに動画を投稿しようとすると「このメディアファイルは互換性がありません」とエラーが出て投稿できない場合があります。
今まさに困っている方もいらっしゃるのではないでしょうか?
私も過去にiPhoneで撮影した動画がアップできず苦労した経験があります。
今回は、このエラーが出る原因と対処法を解説していきますね。
- PCからTwitterに動画が投稿できず困っている
- エラーが出た場合の対処法が知りたい
- エラーの原因が知りたい
一手間加えると投稿できるようになるので、ぜひ最後まで読んでいただけると嬉しいです。
投稿できない原因
原因はファイル形式がMP4ではないからです。
PCからはMP4ファイルしか投稿することができません。
あなたの動画は「MOV」や別のファイル形式ではありませんか?
「ファイル名.〇〇」の〇〇の部分に書かれているのがファイル形式なのですぐに確認してみてくださいね。
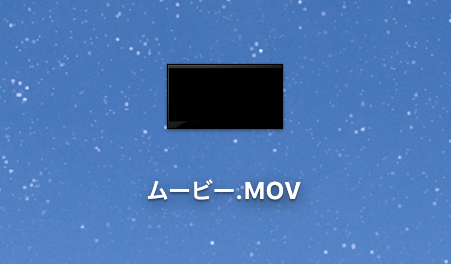
ちなみにMOVはAppleの標準動画形式です。そのため、iPhoneで撮影した動画は基本MOV形式になっているのでPCから投稿することはできません。
でも、実はスマホからなら投稿できる場合もあります。
下記はTwitterが対応しているファイル形式です。
PCからはMP4だけですが、スマホだとMOVも対応しています。
ですが、これ以外のファイル形式の場合や、仕事でTwitterを使っているためPCでなければいけないという方もいらっしゃると思います。
そんな方のために、続いてPCからでも投稿できる方法をご紹介していきますね。
MP4以外の動画をTwitterに投稿する方法
PCから投稿する方法は下記の4つあります。皆さんの元の動画の形式に合わせて方法を選んでください。ちなみにMOV形式であればどれでも対応していますよ。

すぐに読みたい場合はタップするとジャンプするよ!
動画編集ソフトで書き出す
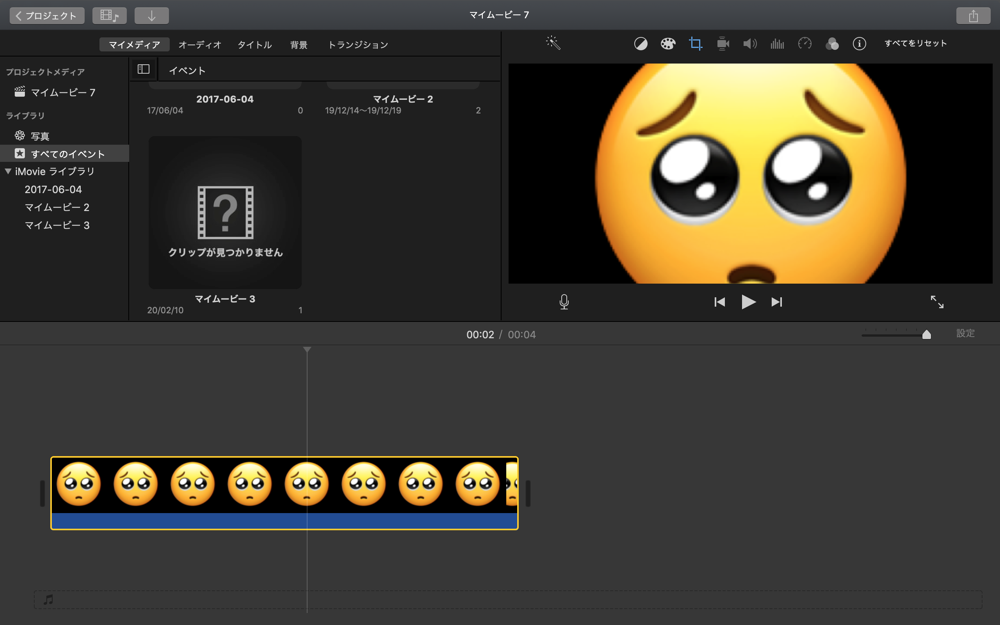
動画編集ソフトで一度開き、MP4形式で書き出す方法です。書き出すだけなので、特に編集する必要はありませんよ。
ソフトは基本的に書き出し形式が選べるものであればなんでも大丈夫です。
macであればデフォルトでiMovieが入っていますよね。
今後編集をする機会があるのであればソフトを購入してしまっても良いですが、書き出しのためだけなのであれば無料で利用できるソフトやサービスを選んだ方が良いでしょう。
ちなみに、Windowsを使っていて編集ソフトがないという方はCanvaをぜひ検討してみてください。オンライン上で編集できて無料版もあります。MOV、MPEG、MKV、WEBM形式であればMP4で書き出せますよ。
» Canva公式サイトはこちらフォーマット変換ソフトを使用する
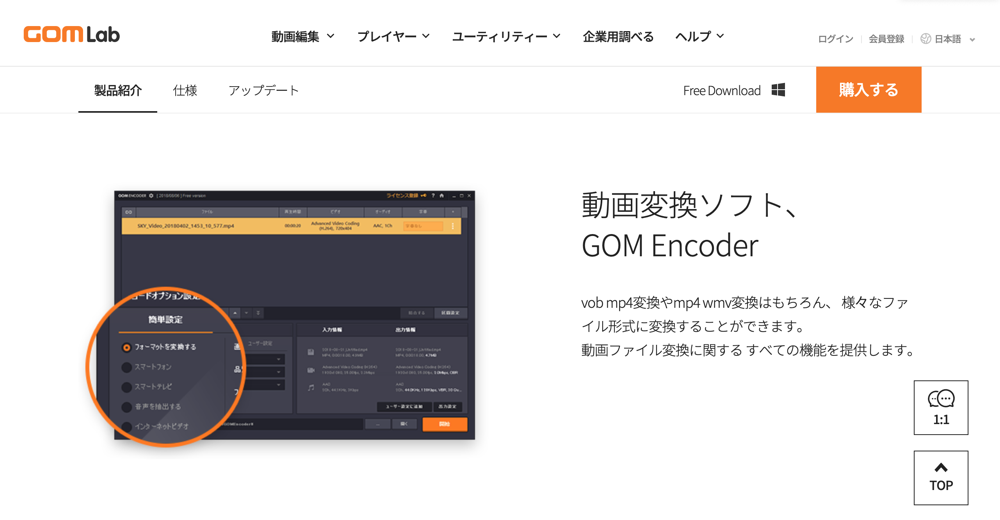
フォーマット変換ソフトを使用する方法もあります。
動画をアップロードしたら変換フォーマットを選ぶだけで簡単にMP4にすることができるため、非常に便利で簡単な方法です。
MOVだけでなく、様々な形式に対応しているところも強みですね。元の動画が特殊な形式な場合は、変換ソフトを使用するのが良いでしょう。
また、オンライン上でフォーマット変換できるサイトもありますが、英語サイトが多く、ウイルス感染のリスクもあります。セキュリティ面が気になる方はソフトを使うのが無難です。
フォーマット変換ソフトを持っていない方は、初心者でも簡単に扱えて、無料版もあるGOM ENCODERがおすすめですよ。
» GOM ENCODERを公式サイトで見るMedia Studioから投稿する
Twitterの機能「Media Studio」から投稿する方法です。
Media Studioは「MP4」「MOV」の2種類の形式に対応しています。
ただし、Media Studioは基本的にTwitter広告を利用している人しか利用することができません。
無料で利用する方法もあるので利用できない方はまずは設定をしましょう。
設定方法はこちらを参考にしてみてください↓↓
既にTwitter広告を利用している方はPC画面左側に表示されている「もっと見る」をクリックすると「Media Studio」という項目が出てきます。
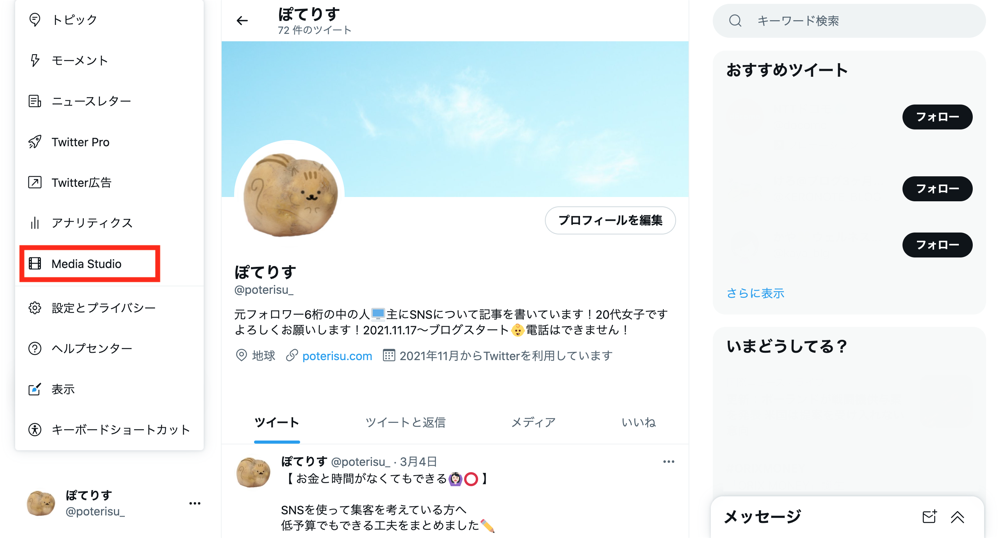
そこから動画をアップロードしてみてください。MOVでも問題なく投稿できるはずです。
もしそれでも投稿できない場合はやはり元のファイル形式を変換するようにしましょう。
スマホから投稿する
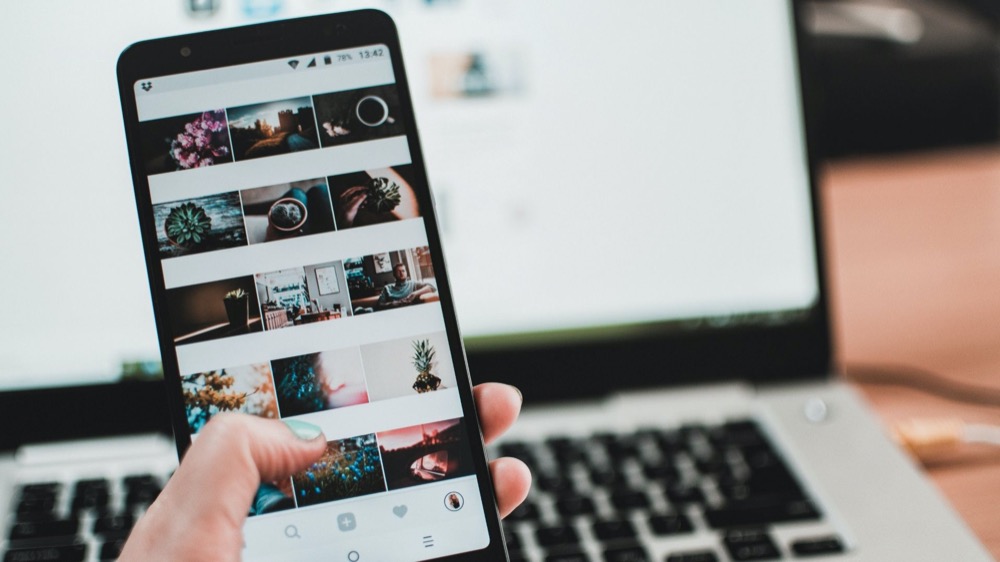
最後はスマホから投稿する方法です。
いやいやそれができないから調べているんだ…というツッコミもあるかもしれません(笑)
MOVであればスマホから投稿するのが手っ取り早いです。
ですが、上記の通り他に3つも対処法があるので、それが合わなかった人たちの最終手段と思ってください。
まとめ
それでは最後におさらいです。
どれも実際にやってみると簡単にできるので、皆さんもぜひ試してみてくださいね。




